Inventory
With Scene Inventory, you can browse, update and change assets already loaded via Loader in your current workfile scene / script. You can think of it as sort of a manager with list of assets in your scene with acompanying information and data.
To use it go to AYON Menu > Manage which opens Inventory for use.
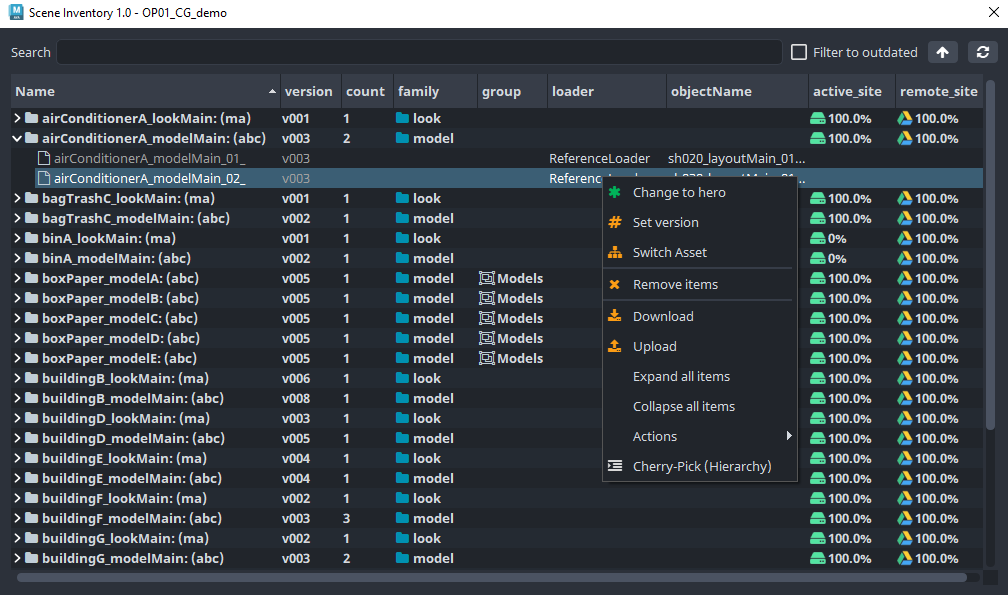
Understanding Key concepts and being aware of AYON terminology is a neccessity to be able to use this tool fully.
Here is a small demo of a usage in Maya DCC host and where to locate it and its basics:
You can also use widget (Maya UI bottom left turqoise colored icon) to open Inventory window too. This can differ and depends on DCC host and AYON integration.
Actions
The Inventory has a simple GUI focused on efficiency. All Assets present in the current workfile are listed, sorted or grouped by asset, product and representation names making it easy for user to manage those one by one or simultaneously in one step making possible changes of multiple assets at once.
User can select Asset / Product by left cliking on a particular item in the list.
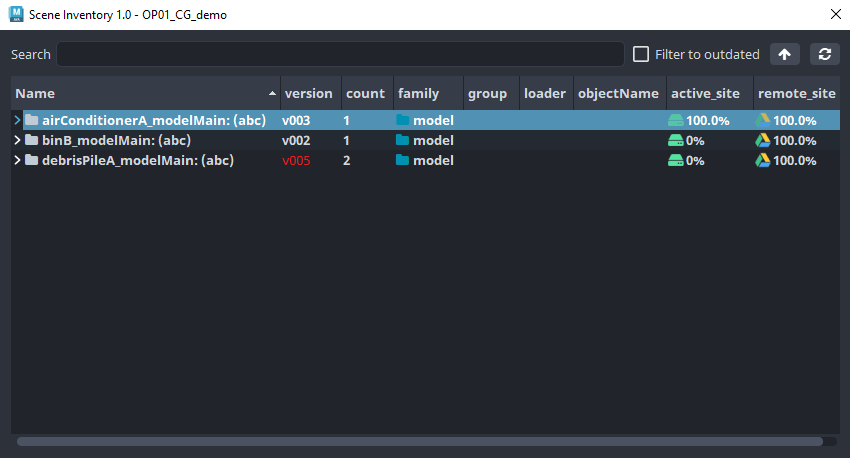
By right clicking then opens Action menu to interact with previously selected item being able to update, remove, switch the asset etc.

The items in the Inventory turns red when outdated and newer version (aka latest) version exists / is available.
Types of Action
Change to hero
User can set asset to use hero / master file instead of versioned files
Hero version being unique master file asset which got overwritten each time publishing of an asset happens and is indicated by bracketed [version]. When used in production such an asset being always up-to-date sourcing the latest data by its nature.
Set Version
User explicitly choose particular version even though newer / older can exist. This can be benefical when need to fallback to particular asset state from the past.
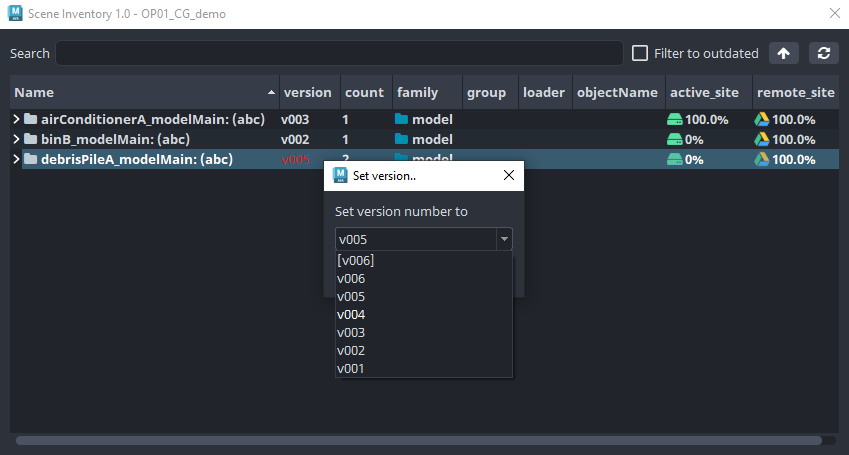
Update to Latest
When some asset being outdated and newer version exists its marked in red color and new Update to Latest action appear in the Actions menu when right clicking.
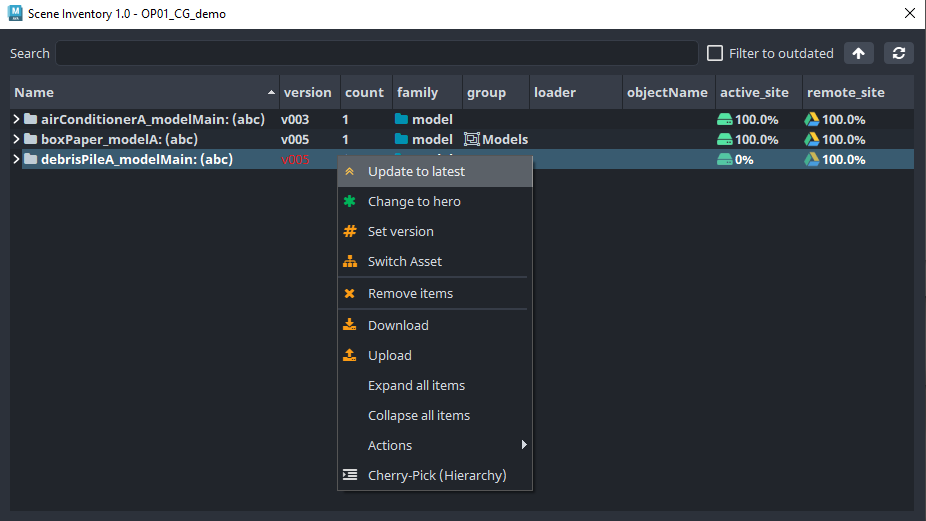
When multiple items being red / outdated, user can use dedicated "arrow icon" for updating them to latest version in one step. To see just the outdated items, use checkbox next to update icon for clarity.
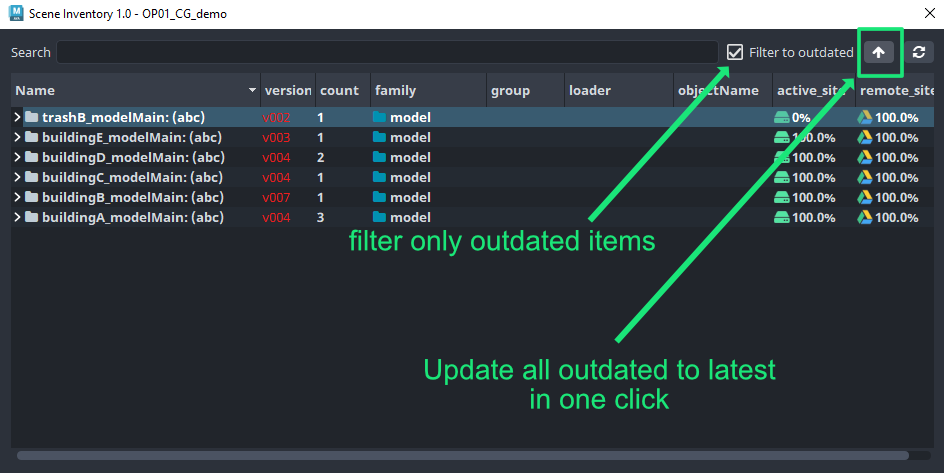
Do not forget to turn filter off afterwards to see items in the list again otherwise the list will seem empty when Inventory re-opened!
Switch Asset
This action gives ability to switch asset, product, representation and its version of currently selected asset(s).
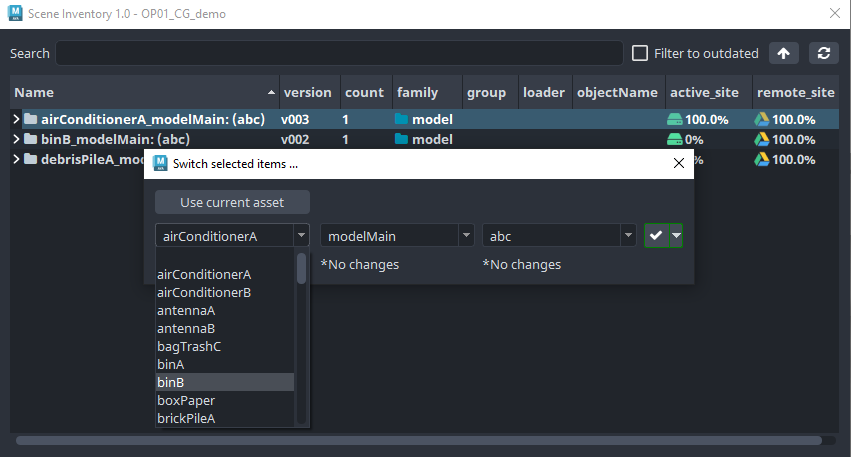
Asset consists of multiple components and it is possible to switch any of these (asset, product, representation and version). There are some limitations though.
Limitation example: Asset consisting of .ma representation cannot be switched to .abc representation if not existing for target asset. This apply for any missing target data.
Switch tool won't let you cross the border of limitations and inform you when you have to specify more if impossible combination occurs (It is also possible that there will be no possible combination for selected assets). Border is colored to red and confirm button is not enabled when specification is required.
Possible cases for switches:
- switch representation (
.mato.abcor.exrto.dpx, etc.) - switch product (
modelMaintomodelHD, etc.)ANDkeep same representation (with limitations)ANDswitch representation (with limitations)
- switch asset (
oakTreetoelmTree, etc.)ANDkeep same product and representation (with limitations)ANDkeep same product and switch representation (with limitations)ANDswitch product and keep same representation (with limitations)ANDswitch product and representation (with limitations)
User can switch multiple assets in one step if they contain same data types, being it representation, product, LOD etc.
There is one more switch layer above product for asset's LOD (Level Of Detail). That requires to have published products with suffix "_LOD{number}" where number represents level (e.g. modelMain_LOD1). Its possible to switch just product but keep LOD and vice versa.
This option is hidden if you didn't select product that have published product with LODs.
Remove Items
As the name implies this action simply removes assets from current workfile scene / script.
Download
Forcing AYON to download current selection from Remote Site via SiteSync tool.
Upload
Forcing AYON to upload current selection to Remote Site via SiteSync tool.
Only available when SiteSync feature in the AYON settings activated.
Expand All Items
Just expands all folders in the list so everything become visible in the list.
Collapse All Items
Just collapse all folders in the list so everything inside folders become hidden in the list.
Actions Submenu
Contains various context sensitive tools for user. Content heavily depending on use case / DCC host and AYON integration.
Filtering
User can easily full-text filter out items in lists by typing into Search bar at the top of the Inventory
Here you can see several filters in the Inventory.
Filter with Cherry-pick selection
User has possibility to show just selected items by using Cherry-Pick action. By using this action again switches view back to full list.
You can see quick demo below.
To keep only selected products right-click selection and press Cherry-Pick (Hierarchy) (Border of product list change to orange color when Cherry-pick filtering is set so you know filter is applied).

To return to original state right-click anywhere in products list and press Back to Full-View.
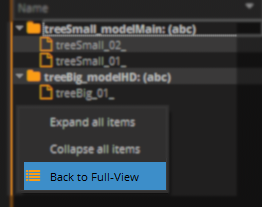
You can also Cherry-pick from Cherry-picked products.
