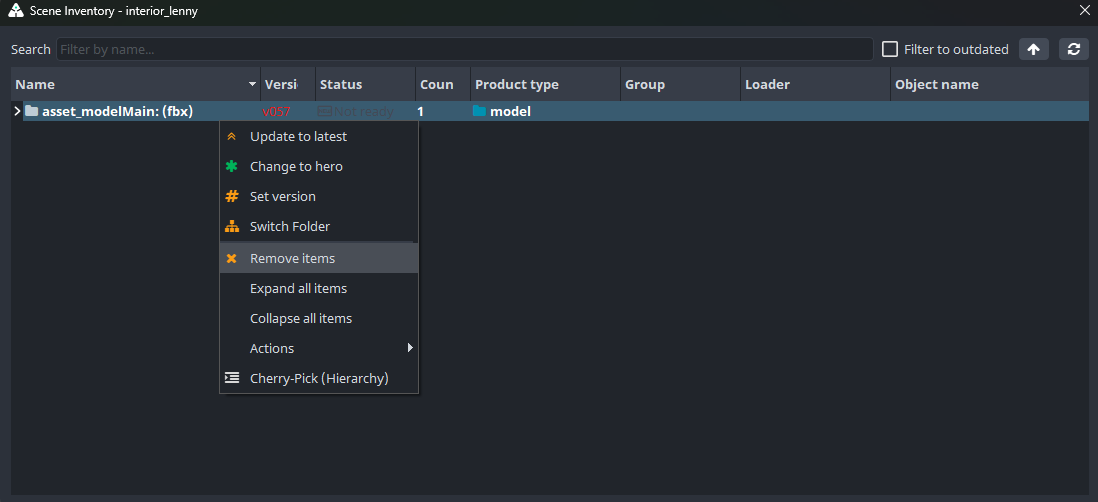Motionbuilder Docs
First Steps With AYON
With AYON plugins in Motionbuilder, you can save/load project in workfile tools, load your rig/character/animation into the scene, and publish your scene and animation.
Locate AYON Icon in the OS tray (if hidden dive in the tray toolbar).
If you cannot locate the AYON icon ...it is not probably running so check Getting Started first.
By clicking the icon AYON Menu rolls out.
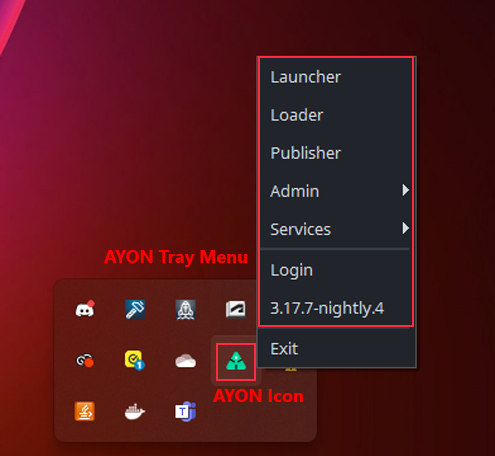
Choose AYON Menu > Launcher to open the Launcher window.
When opened you can choose the project to work in from the list. Then choose the particular asset you want to work on then choose task and finally run Motionbuilder by its icon in the tools.
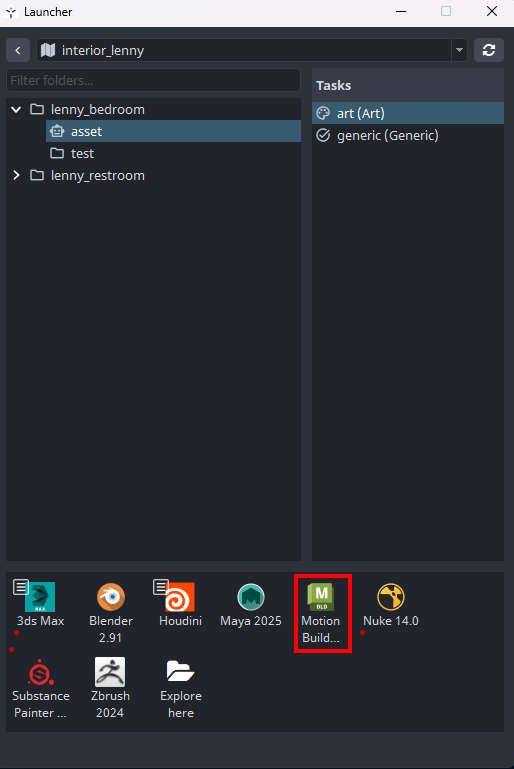
The list of available projects, assets, tasks and tools will differ according to your Studio and need to be set in advance by supervisor/admin.
Running in the Motionbuilder
If Motionbuilder has been launched via OP Launcher there should be AYON Menu visible in Motionbuilder top header after start. This is the core functional area for you as a user. Most of your actions will take place here.
User should use this menu exclusively for Opening/Saving when dealing with work files not standard File Menu even though user still being able perform file operations via this menu but preferably just performing quick saves during work session not saving actual workfile versions.
Creating and Publishing Instances
Before proceeding further please check Glossary and What Is Publishing? So you have clear idea about terminology.
Intro
Current MotionBuilder Integration supports Workfileand Animation product types for publishing while Animation, Camera,
Modeland Rig for loading.
Both Animation and Workfile product type are outputting the animation in FBX format. Workfile product type generally outputs all objects from the scene. Animation product type allow users to choose export by model selections and their FBX export options before publishing.
Publish Animation
Select the objects in the scene you want to export and go AYON -> Create and select Animation. There are several FBX options available being user customizable in AYON: Embed Media, Save Selected Models Only, Keep Transform Hierarchy
Embed Media: When enabled, it is possible to embed all media into FBX file. If the FBX being in ASCII format then it is impossible to embed any media in.
Save Selected Models Only: Only selected models will be saved.
Keep Transform Hierarchy: Indicate if transform hierarchy is kept when SaveSelectedModelsOnly is true. Default value is false to ensure consistent behavior with SaveSelected operation via file menu.
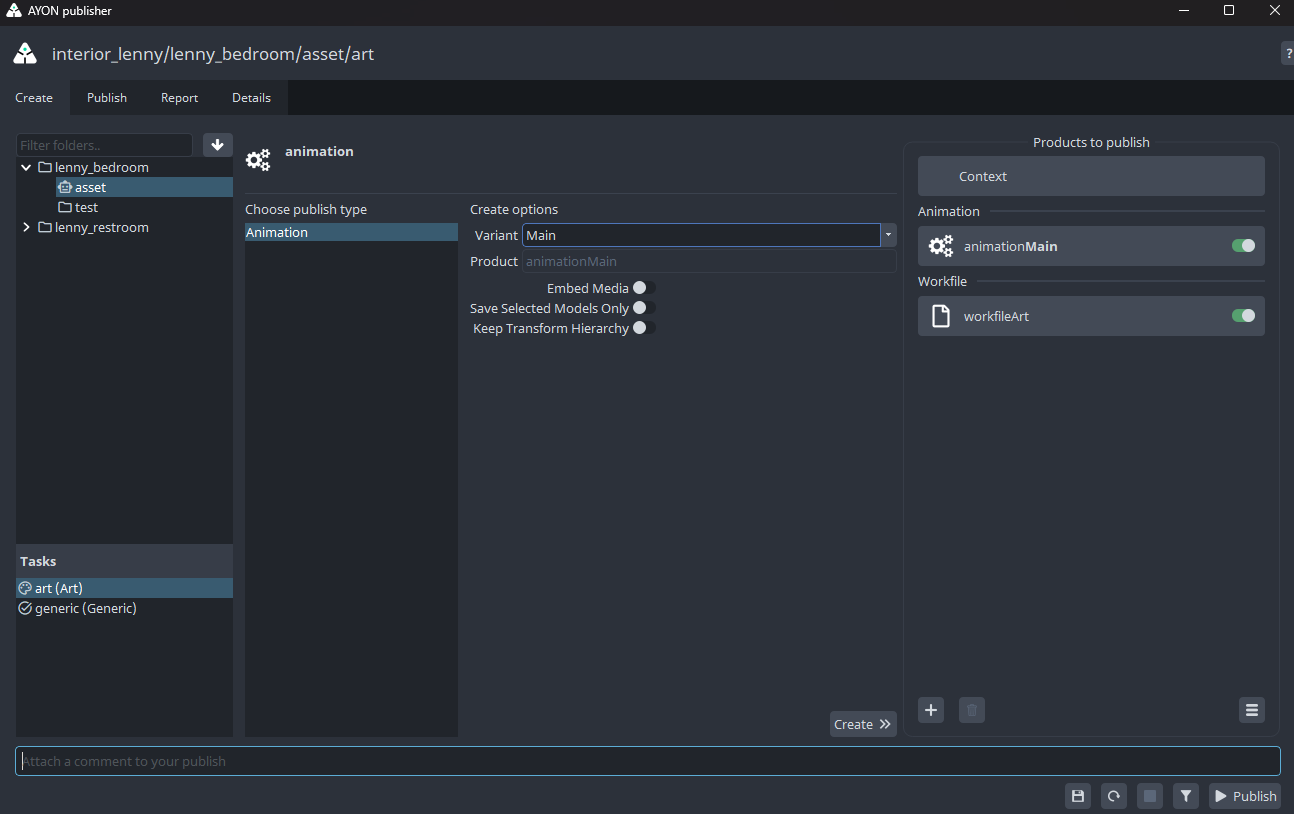
If you turn on Save Selected Models Only, and select your model in the scene, the model is added to the created set. AYON would solely publish the animated model under the set.
Loading Products
The pointcache loader only imports the asset in FBX format which is published from Animation, Camera, Modeland Rig.
The loader will create the set which includes the loaded assets. All these assets are with the namespace, which is useful for updating assets.
Removing Products
If the users remove the assets by going to AYON -> Manage, right-click and Remove items. The assets would be removed along with its namespace.