DaVinci Resolve Studio - Artist Docs
Before you are able to start with AYON tools in DaVinci Resolve, installation of its own Python 3.6 interpreter and PySide 2 has to be done. Go to Installation of python and pyside link for more information.
Resolve Studio is the only version that works with the Ayon toolkit because of external scripting requirements.
AYON global tools
Creating Shots from timeline items
Before a clip can be published with Publisher timeline item has to be marked with AYON metadata markers. This way it is converted to a publishable product.
Lets do it step by step.
Color clips before opening Create menu
Timeline video clips should be colored to Chocolate color for AYON to se it as selected for product creation.

Rename timeline track names
To be able to work with dynamic product name, which is based on track names it is recommended to rename those tracks to what type of plates their clips represent. Commonly used ones are main, review, fg01, fg02, bg, bg01, etc. It is completely up to you but we recommend to always have at least main plate. For example if a clip is on track element and product family is set to plate then the resulting product name will be plateElement
 The name of the resulting product can be seen in the AYONData marker.
The name of the resulting product can be seen in the AYONData marker.
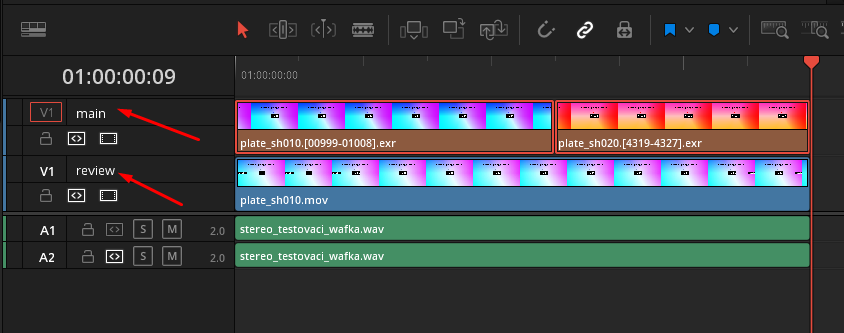 Simple track setup where we are only using
Simple track setup where we are only using main and review track names.
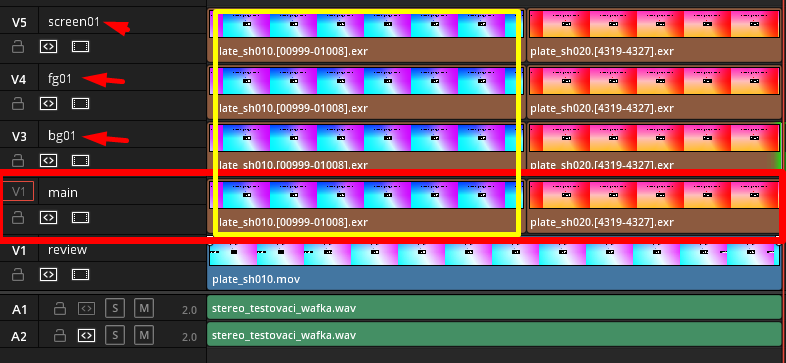 An example of used track names. The yellow frame is highlighting vertically aligned clips - which are going to be renamed and grouped together under one asset (shot) name. The concept of vertical renaming will be explained later in Vertical Synchronization of Product Attributes.
An example of used track names. The yellow frame is highlighting vertically aligned clips - which are going to be renamed and grouped together under one asset (shot) name. The concept of vertical renaming will be explained later in Vertical Synchronization of Product Attributes.
Create menu...
After all clips which are intended to be converted to publishable instances are colored to Chocolate color, you can open AYON menu.
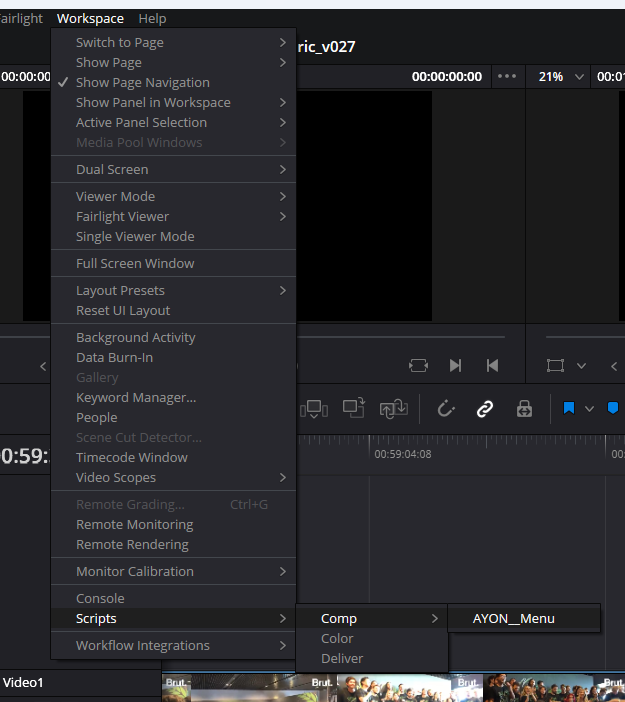
After the menu widget is opened (it can take while so be patient please :).
Hit Create ... and then select the product type to Create Publishable Clip.
You can leave Use only clips with Chocolate clip colors enabled to publish only the selection.
The Product name can stay as it is, it is not going to be used because each clip will generate it's own name.
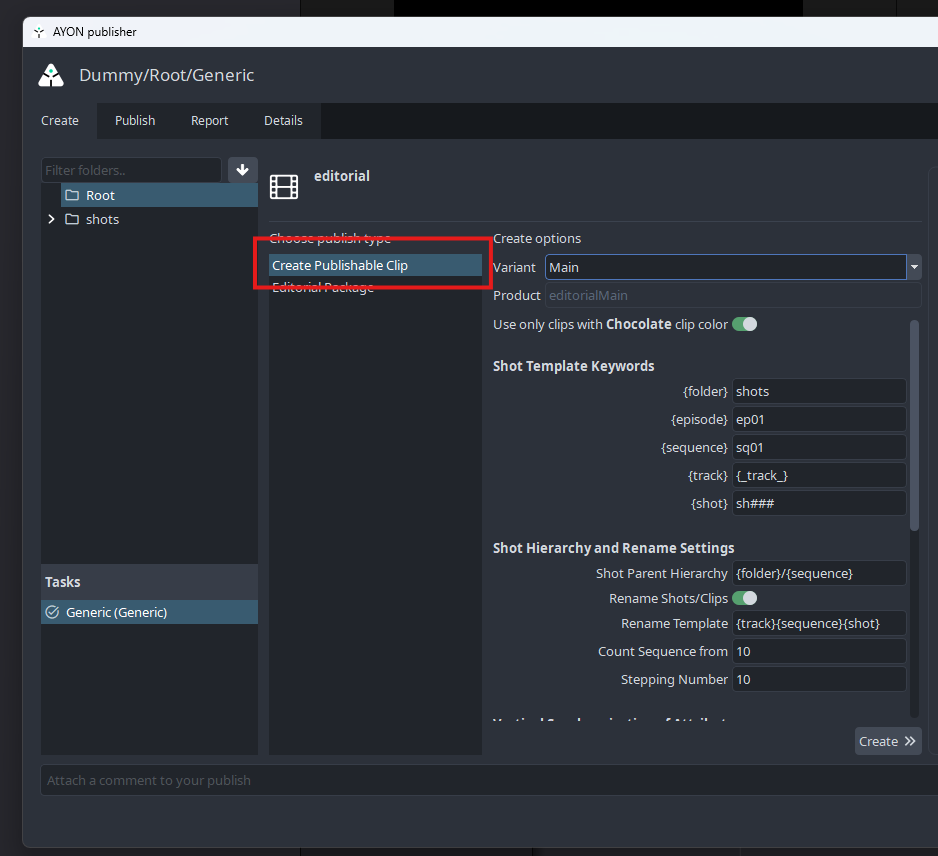
The "Create options" section let you define various attributes for your future products and shots.
Set Rename clips to active if you wish to use different names of shots in pipeline then the original clip names conformed from EDL/XML.
Count sequence from - Start of the shot numbering if # is used in one of the keywords
Stepping number - Sequential gaps in the numbering
As you can see the in {shot} key within Shot Template Keywords section, you can use # symbol do define padding of the number in sequence and where it's going to be used.
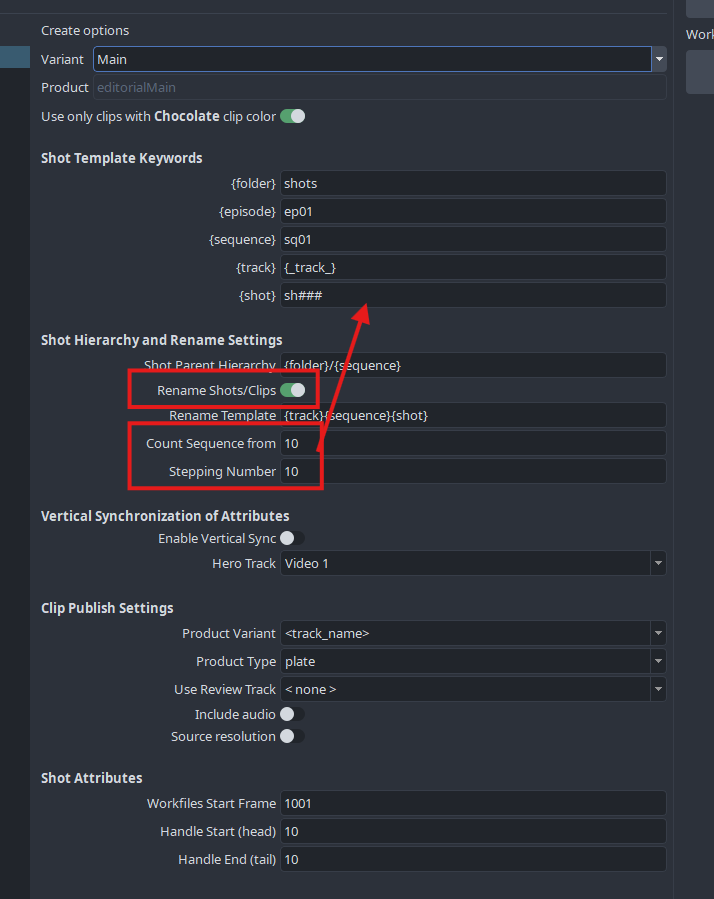
Notice the relationship of following sections. Keys from Shot Template Keywords sections will be used for formatting of templates in Shot Hierarchy And Rename Settings section.
Shot parent hierarchy will be forming parents of the asset (shot) the hidden root for this is project folder. So for example of this template we will get resulging string shots/sq01
Clip name template in context of clip sitting on track name main in second position mainsq01sh020. This is due track key is hosting {_track_} which is inheriting name form timeline track name. Other allowed namespases are:
{_sequence_}: timeline name{_clip_}: clip name{_trackIndex_}: position of track on timeline from bottom{_clipIndex_}: clip position on timeline from left
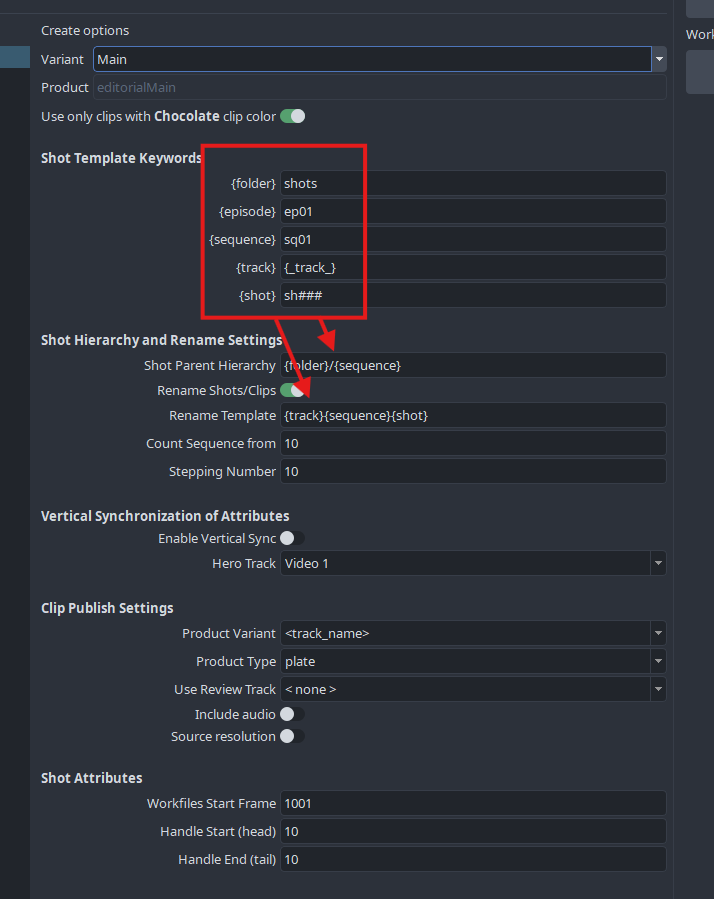
Reviewable source

In case you wish to publish reviewable video per plate:
- Ensure the
reviewtoggle is enabled for the plate instance - Select either the appropriate track name or
[clip's media](will use the clip own source) asReviewable Source
Vertical synchronization of product attributes
This feature allows to publish multiple plate variant(s) per shot.
The timeline must contain multiple tracks - as mentioned here - one of those being the hero (driving) track. Per shot, the clip on the hero track will be driving the shot creation (shot length, shot resolution...)
To publish multiple plates for a shot process as following:
- Set up a multiple track timeline. Rename each track to determine plate variants (e.g
L01,L02andL03) - Pick-up one track the be the hero track and set your main plate clip onto it
- Then, for each shot, stack additional plate clip(s) on other tracks aligned with the hero/main plate clip. Clips can be shorter than the main hero track clip, but not longer.
- (Optional) You can setup another track to contain your review material
- Select all clips that needs to be published (with chocolate color)
- In the creator enable vertical align and select your main track as hero track
- Create instances by hitting "Create"
- Ensure all instances are parented to the same shot, whose length is driven by the hero clip.
If you are working with only two tracks where one track is going to be used as plates (e.g. main) and the other one holds video clips for offlines and web preview (e.g. review), then Enable vertical sync is not required.
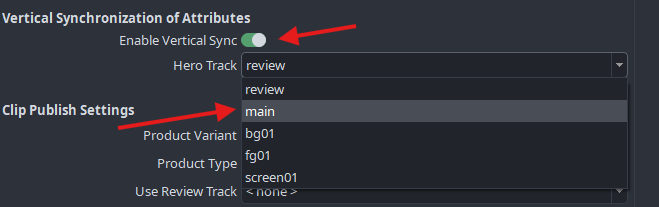
Publishing Shots
Once all Chocolate colored clips have gone through the creator, have been colored to Pink color and a marker has been created for each of them, it means they have been successfully converted to publishable clips. Now we can run Publisher - it's button can be found in the AYON menu.
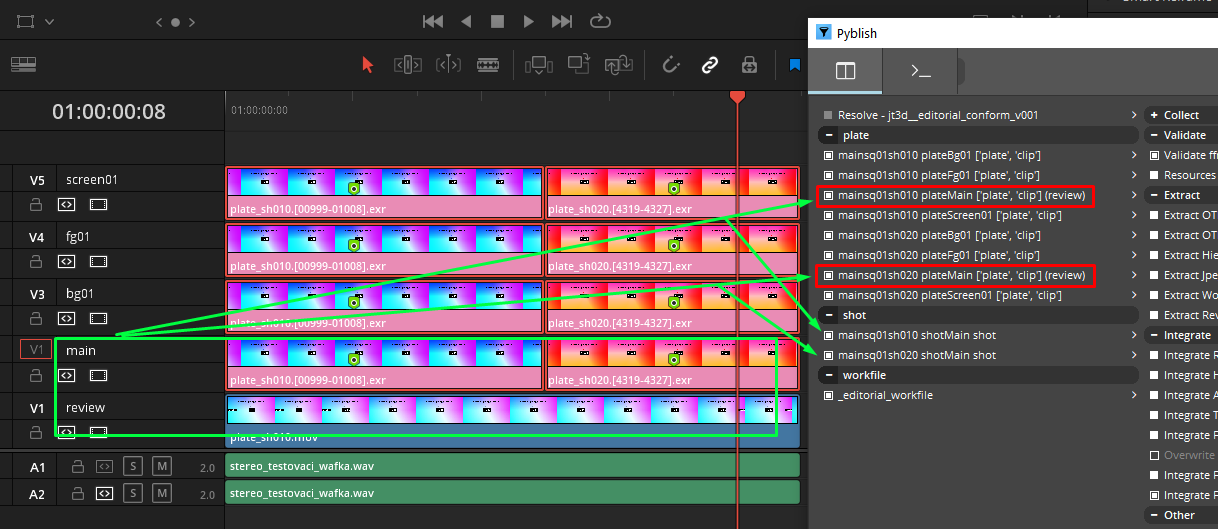 Notice that the main track clips and review had been merged into one instance. And since it is main
Notice that the main track clips and review had been merged into one instance. And since it is main hero clip it is also holding all new shot metadata. For that reason it also create secon instance for each with shot family. This instance will create all shot hierarchy and pass frame range attributes to shot (asset).
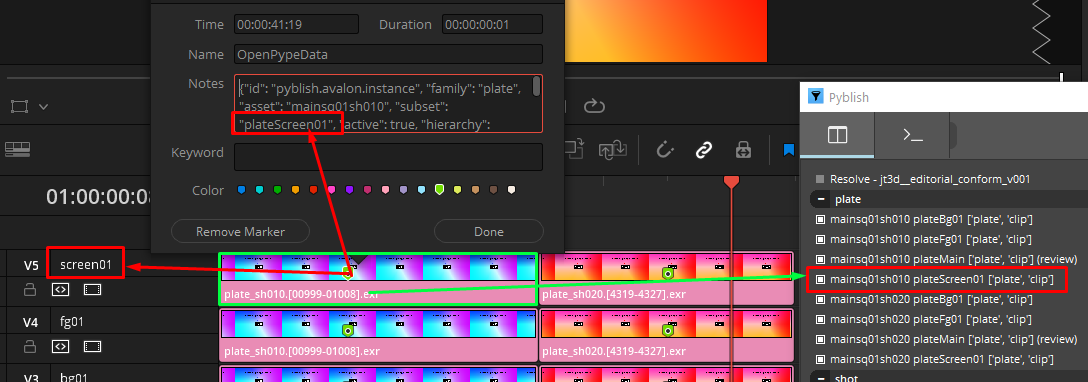 Also notice how the product name is formed form a track name and product family from previous steps.
Also notice how the product name is formed form a track name and product family from previous steps.
Also important is to notice the asset name in AYONData at marker - the name is the same for all Vertically renamed shots as they have been grouped together. Unfortunately Resolve is not allowing to rename the clips so the only way to know is to see it in marker's metadata.
Publishing Editorial Package
An editorial package is a product that includes an OTIO file referencing all shots from a timeline and media sources linked to the OTIO clips.
There are two ways to create a publishable editorial package: by creating a new one or by loading a previously published one.
Create/Convert a Timeline from Media Pool into an Editorial Package
To create an editorial package, select a timeline in the media pool (1) and use the AYON Create tool (2). Then set the target folder (3) context and task (4).
Choose Editorial Package (5) as the product type. You can also use a Variant (6) to differentiate between different versions of timelines within the same target context. Hit Create (7).
Now, your timeline is ready to be published.
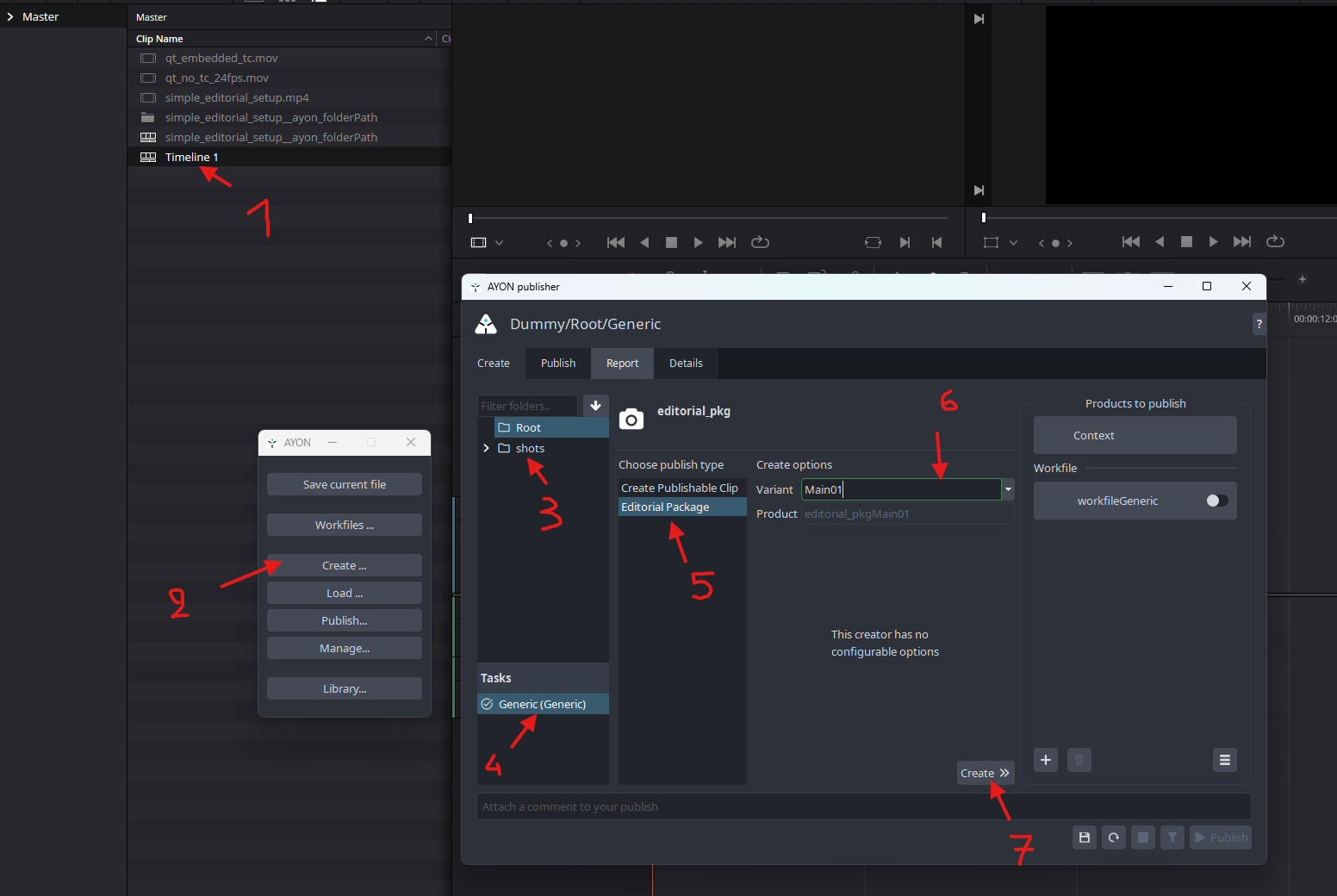
AYON is storing metadata for production tracking in the media pool clip's VFX Notes. The content of this key should not be changed or removed.
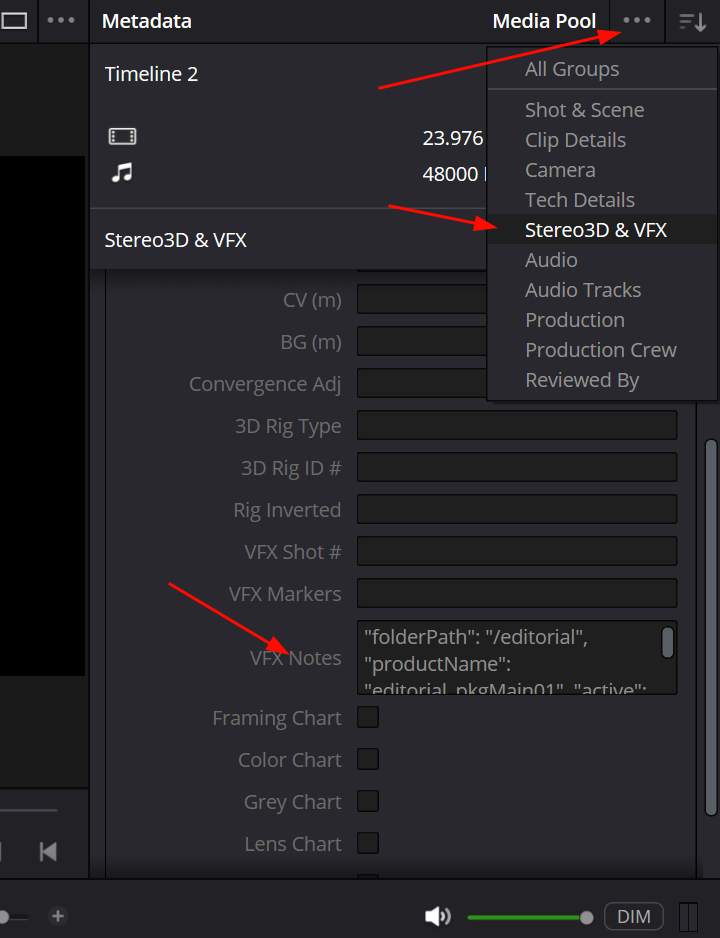
Loading a Previously Published Editorial Package
Loading a previously published package adds publishable product data to the timeline, preparing it for publication as an editorial package.
Publishing Editorial Package
Open the publisher (1) from the AYON menu. Ensure that your editorial package instance is enabled in the "Product to publish" section (2). You can then publish by clicking the Publish button (3).
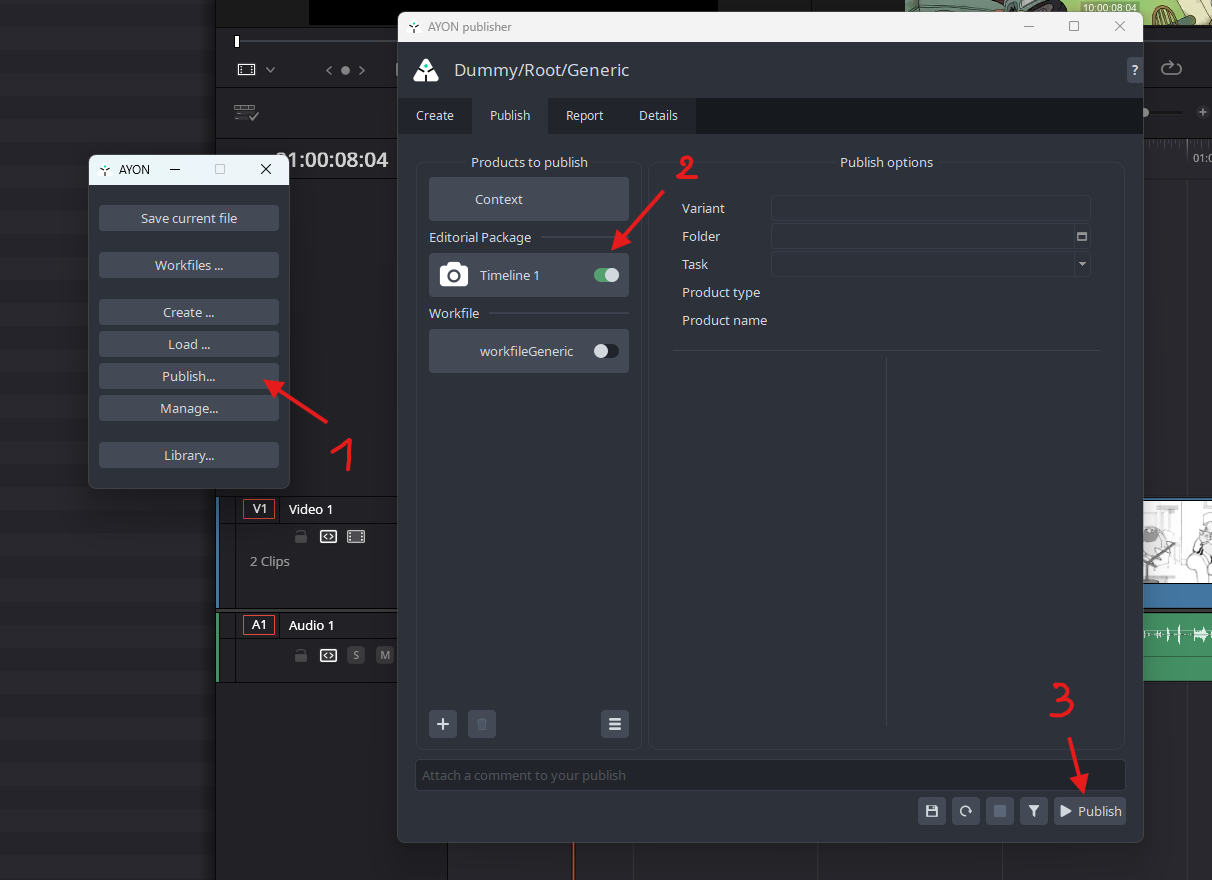
The publishing process will also render the full timeline into a reference video, which is published along with the OTIO file.
We suggest using Resolve's burn-ins to add timecode and shot names to the reference video. However, you must add shot name metadata to each media-source clip to display it in the burn-ins. This won't be possible if one media clip source is used for multiple shots on the timeline.

