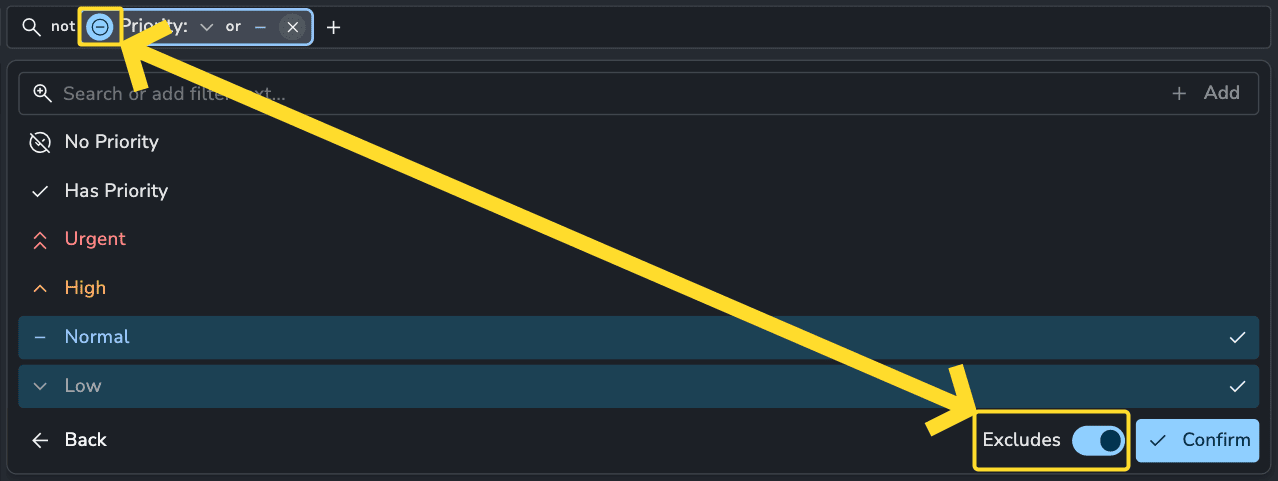Task Progress Page
The Task Progress page was introduced in 1.4.0.
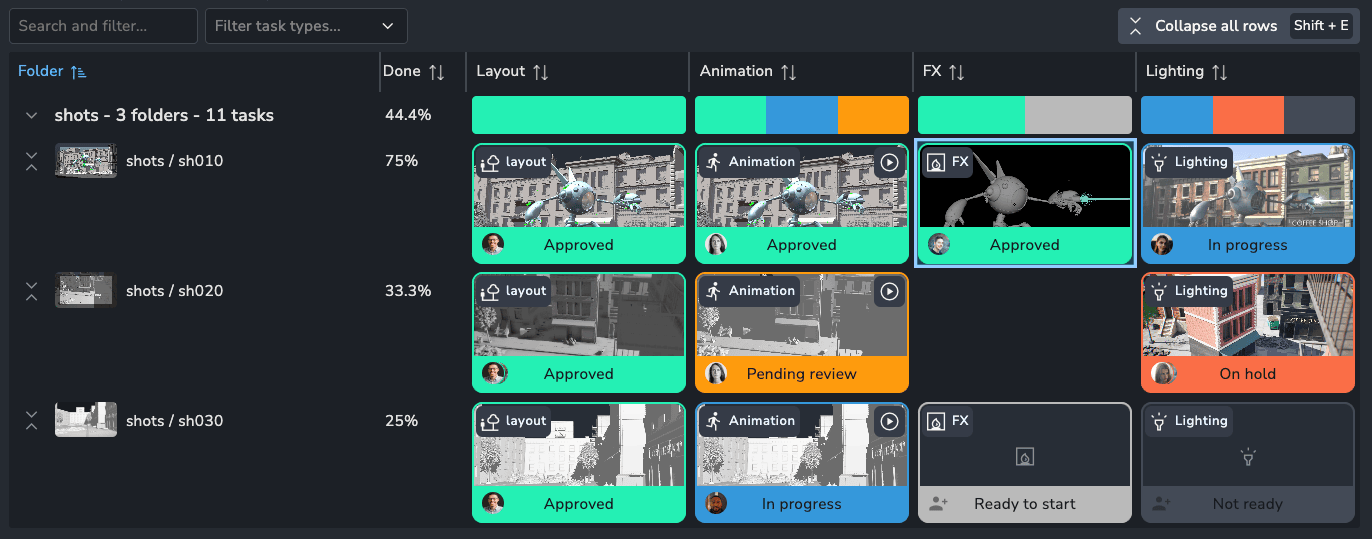
Overview
The Task Progress page provides a clear overview of the status of all tasks within a project.
It’s an ideal tool for assessing the overall progress of the entire project or focusing on specific areas. The page also allows for full task editing, with emphasis on updating task statuses and reassigning team members.
Focused On
- Getting an overall feel of progression
- Managing statuses of many tasks
- Assigning users to tasks
Management
To update a task's status or assignees, first select the task cell, then click on the left or middle section.

When selecting multiple tasks and adding or removing a user, the original assignees for each task will be updated to include or exclude that user. For example, adding "John" to tasks will keep the current assignees intact while adding "John" to each task.
Details
For more details or additional changes to a task, open the details panel by double-clicking on the task.
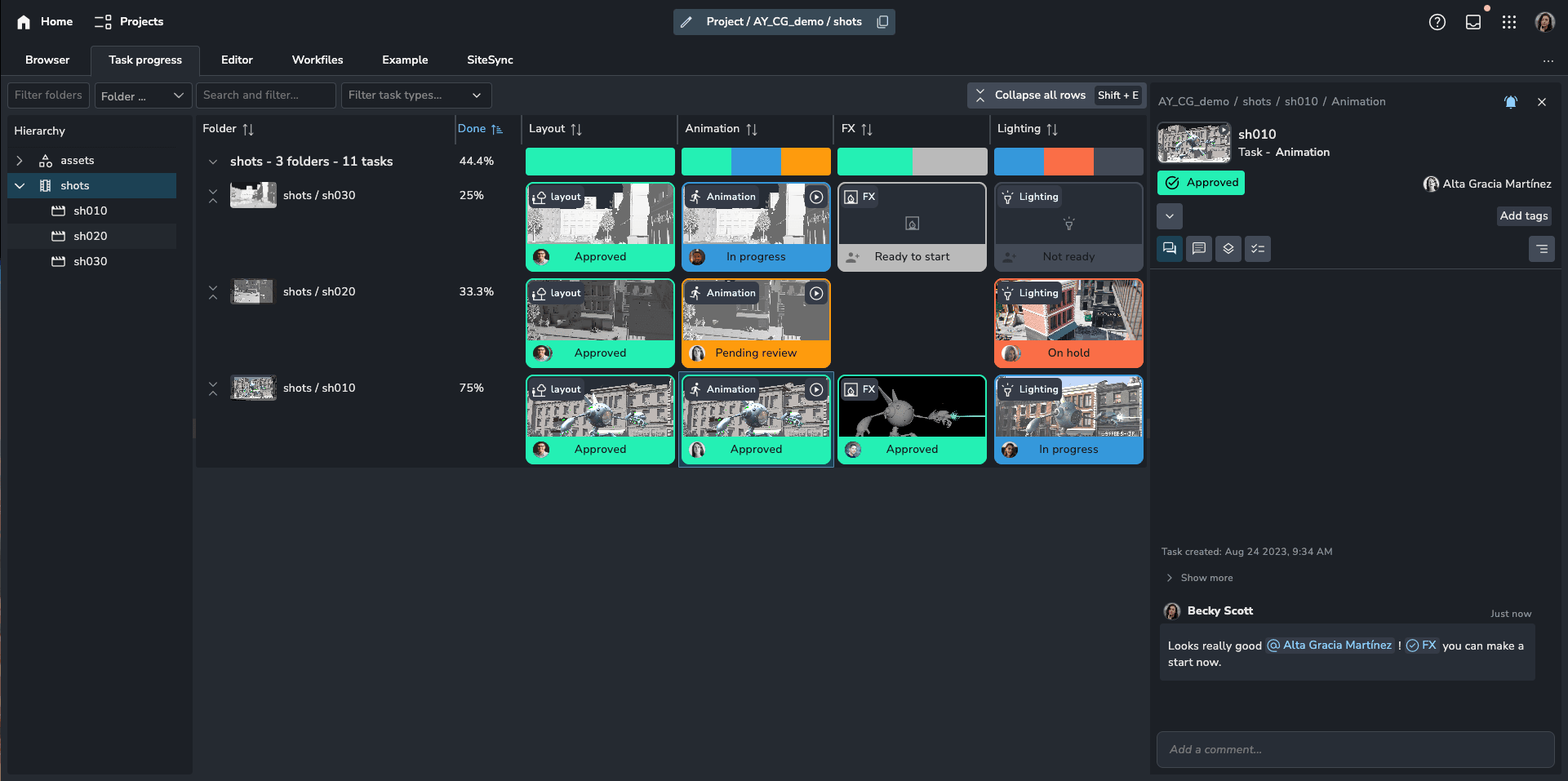
To quickly view a task's reviewables, press the Spacebar on a selected task. Tasks with available reviewables will display a play button in the top-right corner.
Search and Filtering
To focus on specific tasks, use the search and filters bar to create a custom view.
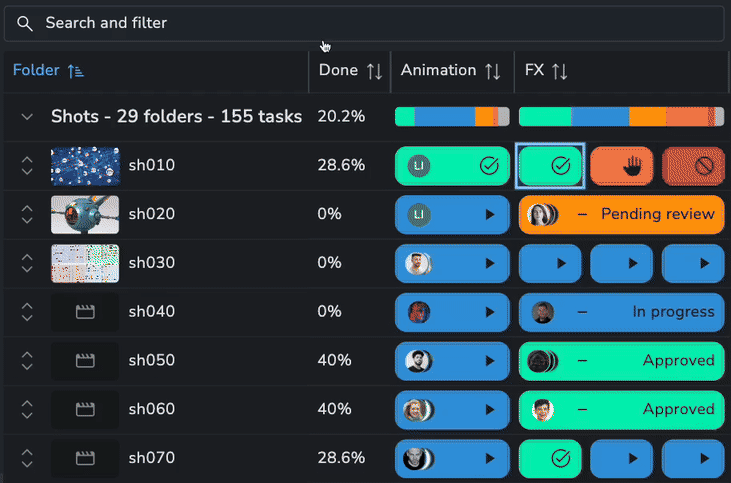
You can search using any keyword with the text filter or choose from the predefined filters in the dropdown.
After selecting an attribute to filter by, choose the values to include or exclude.
Each selected value will show tasks matching any of the chosen values. For example, filtering by “Status” and selecting “In Progress” and “Pending review” will display tasks that are either “In Progress” or “Pending review.”
Multiple filters work together to refine results. For example, filtering by “Status: Ready to start” and “Assignee: Has none” will show tasks that are both “Ready to start” and have no assigned users.

You can add the same filter multiple times for advanced filtering. For example, adding two “Tag” filters, one with “Happy” or “Sad” and another with “Scary,” will display tasks that are either “Happy” or “Sad” and also “Scary.”
To exclude a value, click the filter and toggle “Excludes” or use the button on the left of the filter card. In this example, the filter excludes all tasks with priority "Normal" or "Low".