Blender Artist Docs
Once you launch Blender via AYON toolset (e.g. using Launcher) you will be introduced to AYON Menu present in the menu header which is also a clear indication of running Blender using AYON.

Before starting to use the Blender AYON integration, please check the following user documentation sections to fully understand the core concepts of the AYON toolset and what it offers you as a user, as you will use those tools very frequently.
AYON Tools
Working with AYON in Blender
AYON streamlines collaborative projects, simplifying tasks like naming conventions, configurations, and file navigation. It employs a "data-driven" approach, meaning the data within a scene dictates the publishing process. To clarify, let's explore some examples.
Setting scene data
Blender settings concerning frame rate, resolution and frame range are fully handled by AYON. If set correctly on the AYON server or in Ftrack, Blender will automatically set the values for you.
You can force a specific resolution and frame range/fps at any time using Set Frame Range and Set Resolution actions sitting in the AYON menu.
Dealing with workfiles (scene save/scene open)
When wanting to save your Blender scene aka Workfile, instead of using regular actions File > Save As
...use AYON > Workfiles instead.
It will make saving, naming and versioning your file a breeze...
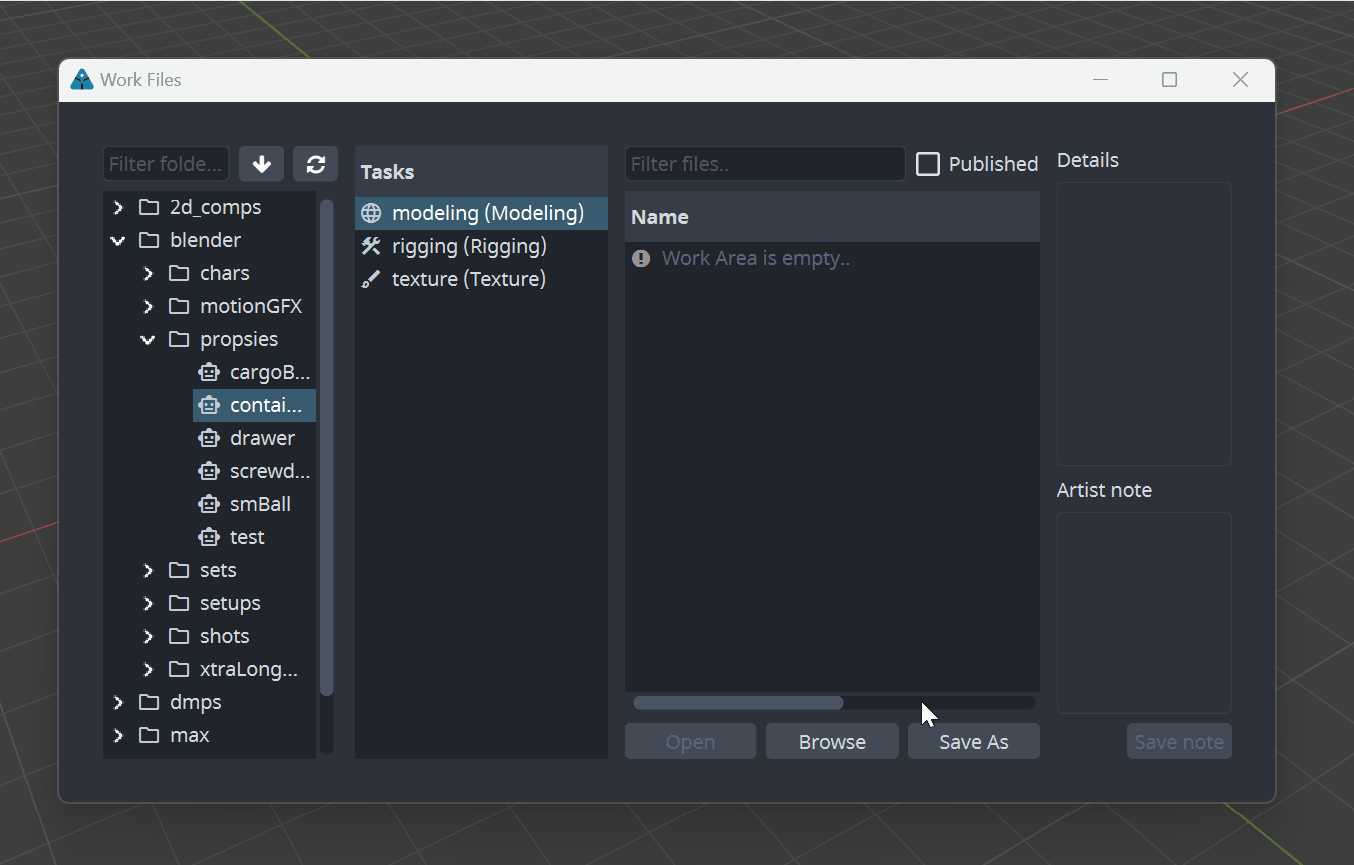
You will use Workfiles tool not just for saving your work but for all .blend file operations like File > Open too.
Just navigate to AYON > Workfiles > Open instead.
For more details and what options it offers navigate to Work Files user's docs section.
Publishing
Publishing is a process of producing data which can be shared across your project and with your team members. It consists of several steps:
- creating of your data (model, rig etc.)
- creating of AYON publish instance (defines product type / data to be published from your workfile)
- publishing of a product (process of making such data publicly available)
Intro
Let's begin with model product and how to approach publishing process.
Publishing a model product in Blender is quite simple. Begin by preparing your model, either from scratch or by importing it into Blender. While studio specifications may vary depending on the project, generally, no additional conventions are needed for your geometry.

Creating Publish Instance
Once your model geometry been ready, select it (select multiple objects if needed) and navigate to
AYON > Create...
Publisher window will be introduced to you...

Choose Model Publish type and keep the Variant and Use Selection as is.
Use selection toggle will use whatever you have selected in the Blender Outliner before triggering Create...
This is usually what you want.
Now click on Create >> button.
You'll notice then after you've created new Model instance, there is a new
collection in the Outliner called after your product and variant, in our case it is
/assets/props/suzanne_modelMain. The objects selected when creating the Model publish instance got parented under a locator
representing the newly created product.
And that's it, you have your first model ready to be published as model product.
Now save your scene if you didn't already!
...again using AYON > Workfiles > Save As
You are free to perform an ordinary File > Save aka CTRL+S at any time besides using the Workfiles, which are more suited for Save As, aka creating new versions.

Publishing Model
Finally, let's publish our model! Go to AYON → Publish.... You will be presented with following window:

Content of this window can differ depending on your studio's AYON configuration. For more details see Publisher user's docs section.
Items in left column are instances you will be publishing. You can disable them by clicking on the toggle next to them.
See that in this case we are publishing the Blender model named
modelMain and the workfile workfileModeling (its instance is generated
automatically for any workfile). Also Context being implicit widget and just resolves the
product location within a project aka so called Context. You can't disable this one.
On the right side, you can enable or disable optional validators or extractors for the selected instance.
Lets do dry-run on publishing to see if we pass all validators.
Click on the funnel icon at the bottom next to the Publish button.
...validators are run.
Fixing Validation Issues
For the sake of demonstration, we intentionally kept the model in Edit Mode, to
trigger the validator designed to check if model not being in such a state.

The report tab in the publisher window shows us that we have problem with
validator Validate Object Mode.
From there you can see that there is problem with the
object Suzanne. Some validators have option to fix problem for you or just
select objects that cause trouble. This is the case with our failed validator.
On top you can see a button Select Invalid. This
will select offending object in Blender.

Fix is easy. Without closing the Publisher window we just turn back to Object Mode.
Then we need to reset the Publisher to make it notice changes we've made. Click on arrow
circle button at the bottom and it will reset the Publisher to initial state.
Run validators again (by funnel icon) to see if everything is ok now.
The validation should pass properly without any errors now.
Click the Publish button when ready.
Publish process will now take its course. Depending on data you are publishing it can take a while. You should end up in the report tab of the publisher window, with a success message and information about published data as seen on the picture below.

You can dismiss the publisher window now.
Loading models
Once you have some published product available you can use AYON and its Loader tool to bring such product(s) into your active Blender workfile.
Navigate to AYON → Load...
By selecting your Suzanne's modelMain and performing right click on it and choosing Append Blend (Blend) action.
AYON Loader offers you the ability to load available published products using different methods, which will vary depending on the occasion. Check Asset Loader for more details.
Creating Rigs
Creating and publishing rigs with AYON follows similar workflow as with
other publish types. Simply by first creating your rig and selecting its parts before populating the scene with rig publish instance type in the Publisher window and finally performing publish action resulting into rigMain product.
Preparing the rig
When creating rigs in Blender, it is important to keep a specific structure for the bones and the geometry.
Let's first create a model and its control rig. For demonstration, We will create a simple model for a robotic arm made of simple boxes.

I have now created the armature RIG_RobotArm. While the naming is not important,
you can just adhere to your naming conventions, the hierarchy is. Once the models
are skinned to the armature, the geometry must be organized in a separate Collection.
In this case, I have the armature in the main Collection, and the geometry in
the Geometry Collection.
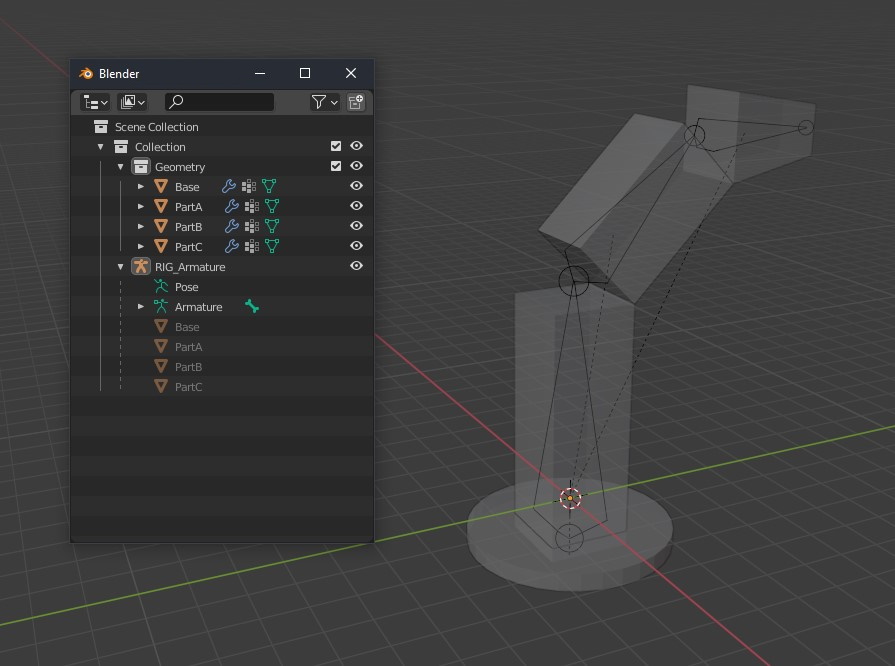
When you've prepared your hierarchy, it's time to create Rig instance in AYON. Select your whole rig hierarchy and go AYON → Create.... Select Rig.
A new collection named after the selected Product and Variant should have been created.
In our case, it is character1_rigDefault. All the selected armature and models
have been linked in this new collection. You should end up with something like
this:

Publishing rigs
Publishing rig is done in same way as publishing everything else. Save your scene and go AYON → Publish. For more detail see Publisher.
Loading rigs
You can load rig with Loader. Go AYON → Load..., select your rig, right click on it and click Link rig (blend).
Layouts in Blender
A Layout is a set of loaded products that are loaded in your scene. You can produce layout from selected products and version manage such set via AYON toolset.
Publishing a layout
Working with Layout is easy. Just load your assets into scene with Loader (AYON → Load...). Populate your scene as you wish, translate each piece to fit your need. When ready, select all imported stuff and go AYON → Create... and select Layout. When selecting rigs, you need to select only the armature, the geometry will automatically be included. This will create set containing your selection and marking it for publishing.
Now you can publish is with AYON → Publish.
Loading layouts
You can load a Layout using Loader (AYON → Load...). Select your layout, right click on it and select Link Layout (blend). This will populate your scene with all those models you've put into layout.
This user docs section is still work in progress

