Hiero Artist Docs
All the information also applies to Nuke Studio(NKS), but for simplicity we only refer to Hiero/NKS. The workflows are identical for both. We are supporting versions 11.0 and above.
AYON global tools
Hiero specific tools
Create Default Tags
This tool will recreate all necessary AYON tags needed for successful publishing. It is automatically ran at start of the Hiero/NKS. Use this tool to manually re-create all the tags if you accidentally delete them, or you want to reset them to default values.
Result
- Will create tags in Tags bin in case there were none
- Will set all tags to default values if they have been altered

Apply Colorspace Project
This tool will set any defined colorspace definition from AYON Settings / Project / Anatomy / Color Management and Output Formats / Hiero / Workfile to Hiero menu / Project / Edit Settings / Color Management tab
Result
- Define correct color management settings on project

Apply Colorspace Clips
This tool will set any defined colorspace definition from AYON Settings / Project / Anatomy / Color Management and Output Formats / Hiero / Colorspace on Inputs by regex detection to any matching clip's source path.
Result
- Set correct
Set Media Color Transformon each clip of active timeline if it matches defined expressions

Publishing Shots
With AYON, you can use Hiero/Nuke Studio as a starting point for creating a project's shots as assets from timeline clips with its hierarchycal parents like episodes, sequences, folders, and its child tasks. Most importantly it will create versions of plate products, with or without reference video. Publishig is naturally creating clip's thumbnails and assigns it to shot asset. Hiero also supports publishing audio product and various soft-effects either as retiming component part of published plates or color-tranformations. Those will be available later on for compositor artists to use either as viewport input-process or loaded nodes in the graph editor.
Preparing a timeline for publishing shot, plates and more
Data conversion is not part of the process, so when working with raw camera sources or other formats which need to be converted for 2D/3D work, we recommend to convert those first and use those in the timeline. Before any clips in timeline could be converted to publishable instances we recommend following.
- Reduce track amount by merging all tracks that can be one
- Rename tracks to follow basic structure. Please avoid using
[-/_.,%&*]or spaces. These names will be later used in product name creation as{family}{trackName}so for example plateMain or plateFg01if only one track it can be
mainwhen dealing with multiple layers (elements) for one shot then usemainand other elements for example:bg,greenscreen,fg01,fg02,display01, etc. - Define correct
Set Media Color Transformat all clips as those will be also published to metadata and used for later loading with correct color transformation. - Additional reviewable video material which you wish to be used as preview videos on any supported Project manager platform (Ftrack) has to be added ideally to track named review. This can be offline edit used as reference video for 2D/3D artists. This video material can be edited to fit length of main timeline track or it can be one long video clip under all clips in main track, because AYON will trim this to appropriate length with use of FFMPEG. Please be aware we only support MP4(h264) or JPG sequence at the moment.

Converting timeline clips to instances
Every clip on timeline which is intended to be published has to be converted to publishable instance.
In AYON it is done by tagging a clip with our own metadata. Select all clips you wish to convert then menu > AYON > Create.

Then chose Create Publishable Clip in Creator editor.
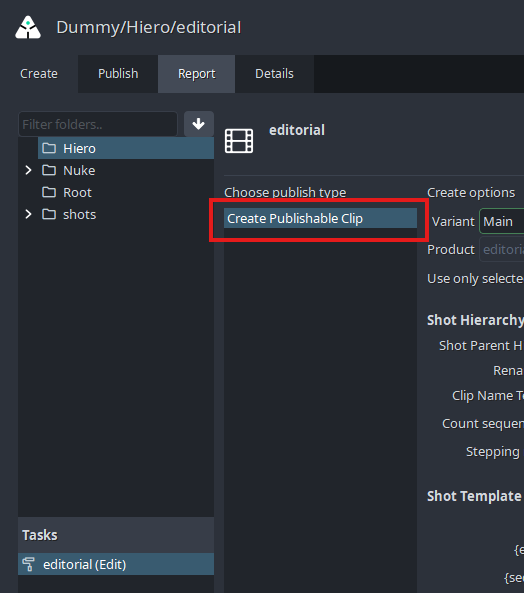
In the create options, you can define instances' properties.
You might want to let use only selected clip(s) to only mark current selection as publishable clips.
If you wish to rename clips dynamically during creation then Keep Rename clips ticked.
In case you wish to use multiple elements of shots workflow then ensure Enable vertical sync is ticked on and choose the correct hero track which is holding main plates, this is usually the main track.
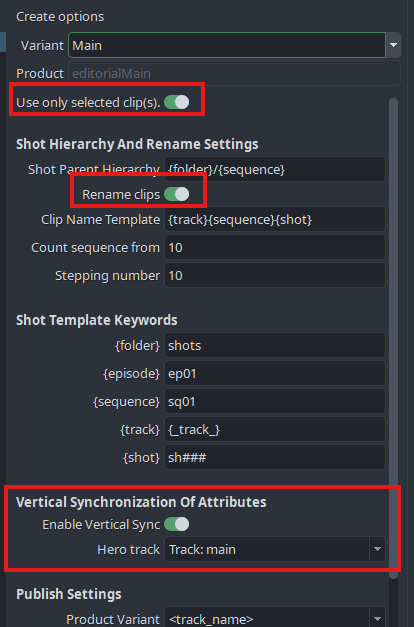
- Product Variant
Product variant is created dynamically if <track_name> is selected on Product name.
- Reviewables
You can enable generating review product per plate through the review setting.
- Handles
Here you can set default value and change those later in the created AYON shot instances under handleStart and handleEnd properties (look below for details).
- Create
After you hit Create new instances get added in the "Products to publish section". Also custom AYON tags are added to selected clips.

- Adjust handles instance properties
If you wish to change any individual properties of the shot then you are able to do it directly on the instance under the Publish widget. In this example we can change handleStart and handleEnd to some other values.
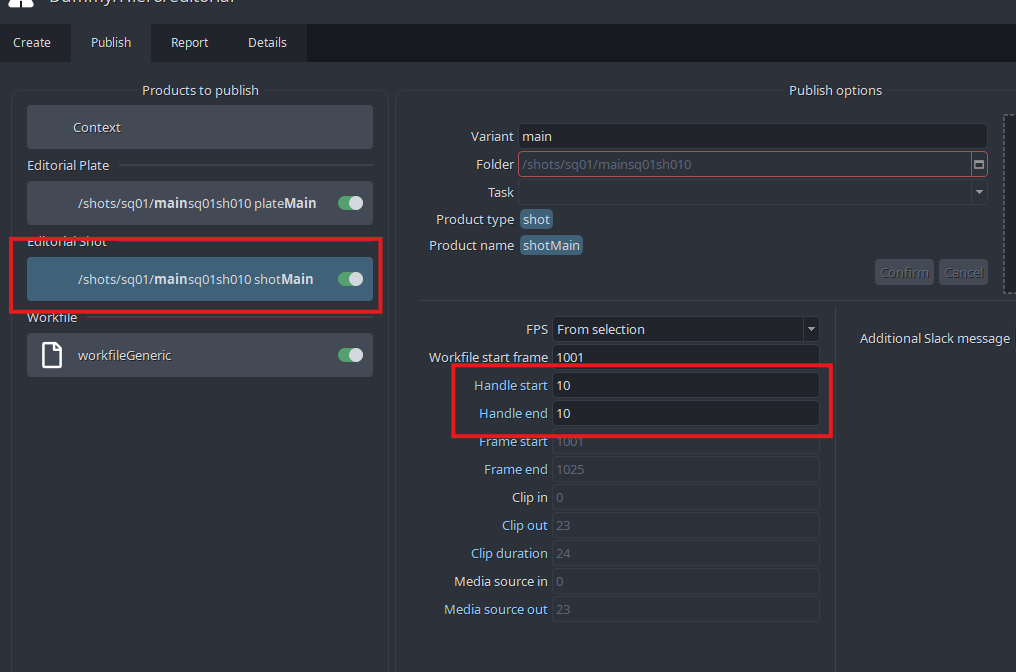
- Adjust review instance properties
You can adjust the reviewable property through eache plate created instance.
If you wish to publish a reviewable video for the relevant plate:
- Ensure the
reviewtoggle is enabled for the plate instance - Select either the appropriate track name or
[clip's media](will use the clip own source) asReviewable Source.
- Publish
Action the Publish button to trigger the publishing process for the active instances.

Vertical synchronization of product attributes
This feature allows to publish multiple plate variant(s) per shot.
The timeline must contain multiple tracks - as mentioned here one of those being the hero (driving) track. Per shot, the clip on the hero track will be driving the shot creation (shot length, shot resolution...)
To publish multiple plates for a shot proceed as follows:
- Set up a multiple track timeline. Rename each track to determine plate variants (e.g
L01,L02andL03) - Pick-up one track to be the hero track and set your main plate clip onto it.
- Then, for each shot, stack additional plate clip(s) on other tracks aligned with the hero/main plate clip. Clips can be shorter than the main hero track clip, but not longer.
- (Optional) You can setup another track to contain your review material
- Select all clips that needs to be published
- In the creator enable vertical align and select your main track as hero track
- Create instances by hitting "Create"
- Ensure all instances are parented to the same shot, which length is driven by the hero clip.
If you are working with only two tracks where one track is going to be used as plates (e.g. main) and the other one holds video clips for offlines and web preview (e.g. review), then Enable vertical sync is not required.
Publishing Effects from Hiero to Nuke
When publishing a plate from Hiero, the process can automatically detect and export associated editorial effects (e.g. Timewarp, OCIOFileTransform, Text...) as effect products. Those are json files that can be used further down the pipeline to recreate the look/result from Hiero.
This video shows a way to publish shot look as effects from Hiero to Nuke.
If you are not interested in publishing effects, this feature can be opted out in the Publisher UI through a toggle on each plate product instance.

Restrict instances collection to current clip selection
With long sequences, it is often the case that dozens (hundered?) of plate, shot and audio instances are created on a single timeline.
In that case, republishing only part of the sequence might be challenging, once would need to go through the product instances list and manually enable/disable the relevant ones.
To ease this corner case, the user can leverage the ayon+settings://hiero/create/CollectShotClip/collectSelectedInstance settings which, when enabled, restrict the product instance collection to the selected clips from the timeline.
If the current selection does not contain any clip, then all instances are collected.
Assembling edit from published shot versions
Nuke Build Workfile
This is a tool of Node Graph initialisation using a pre-created template.
Add a profile
The path to the template that will be used in the initialisation must be added as a profile on Project Settings.
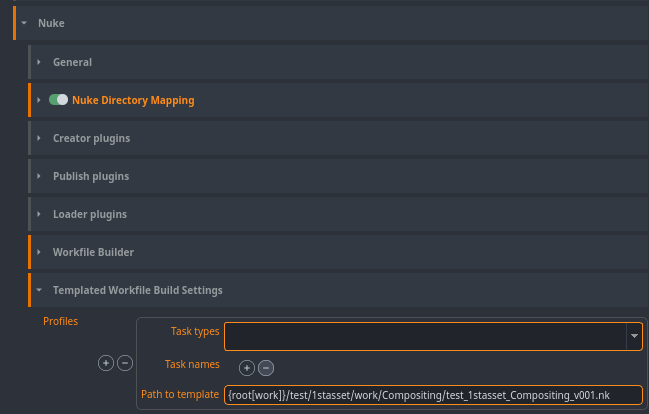
Create Place Holder
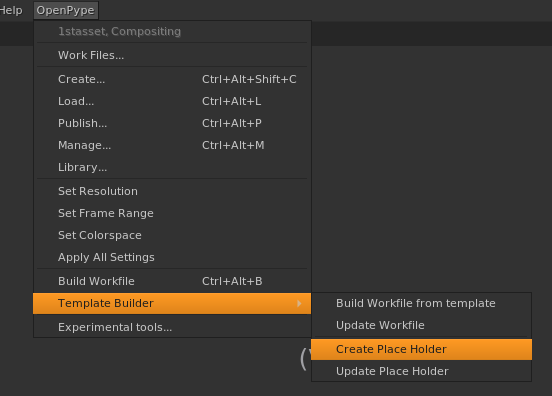
This tool creates a Place Holder, which is a node that will be replaced by published instances.
Result
- Create a red node called
PLACEHOLDERwhich can be manipulated as wanted by using it in Node Graph.
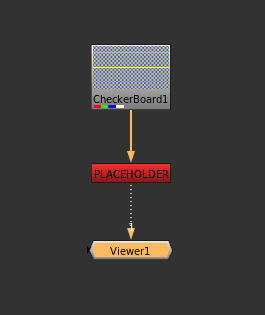
All published instances that will replace the place holder must contain unique input and output nodes in case they will not be imported as a single node.
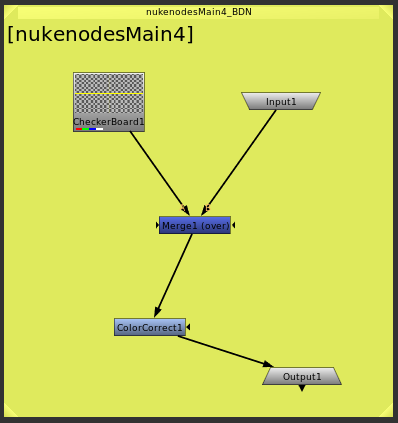
The information about these objects are given by the user by filling the extra attributes of the Place Holder

Update Place Holder
This tool allows the user to change the information provided in the extra attributes of the selected Place Holder.
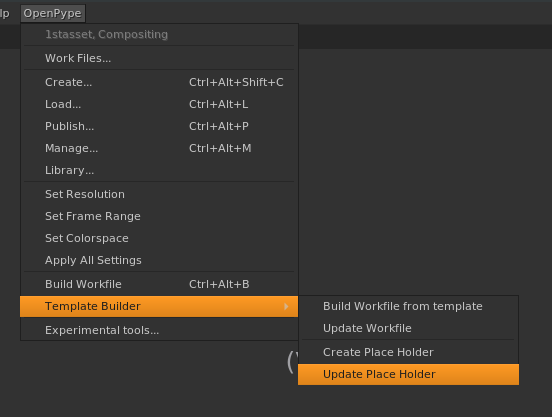
Build Workfile from template
This tool imports the template used and replaces the existed PlaceHolders with the corresponding published objects (which can contain Place Holders too). In case there is no published items with the description given, the place holder will remain in the node graph.
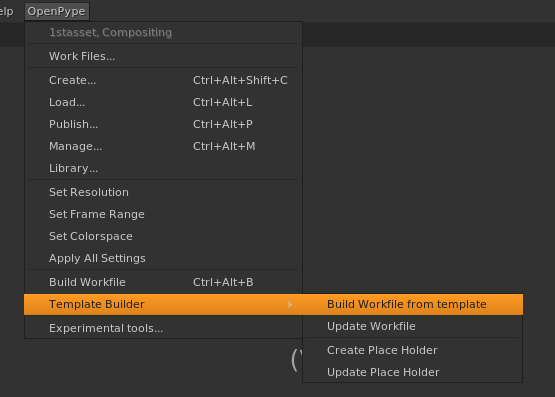
Result
- Replace
PLACEHOLDERnode in the template with the published instance corresponding to the information provided in extra attributes of the Place Holder
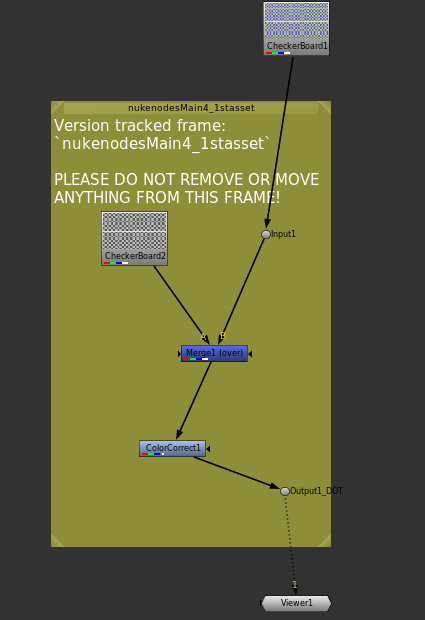
In case the instance that will replace the Place holder A contains another Place Holder B that points to many published elements, all the nodes that were imported with A except B will be duplicated for each element that will replace B
Update Workfile
This tool can be used to check if some instances were published after the last build, so they will be imported.
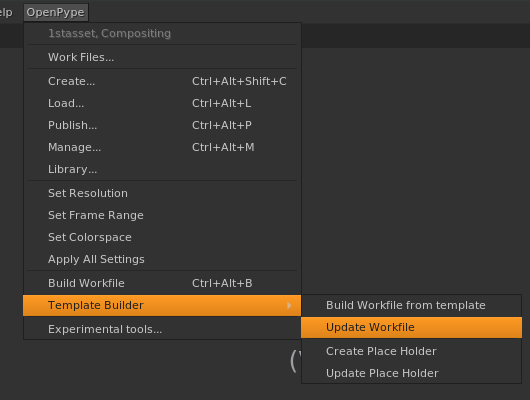
Imported instances must not be deleted because they contain extra attributes that will be used to update the workfile since the place holder is been deleted.

