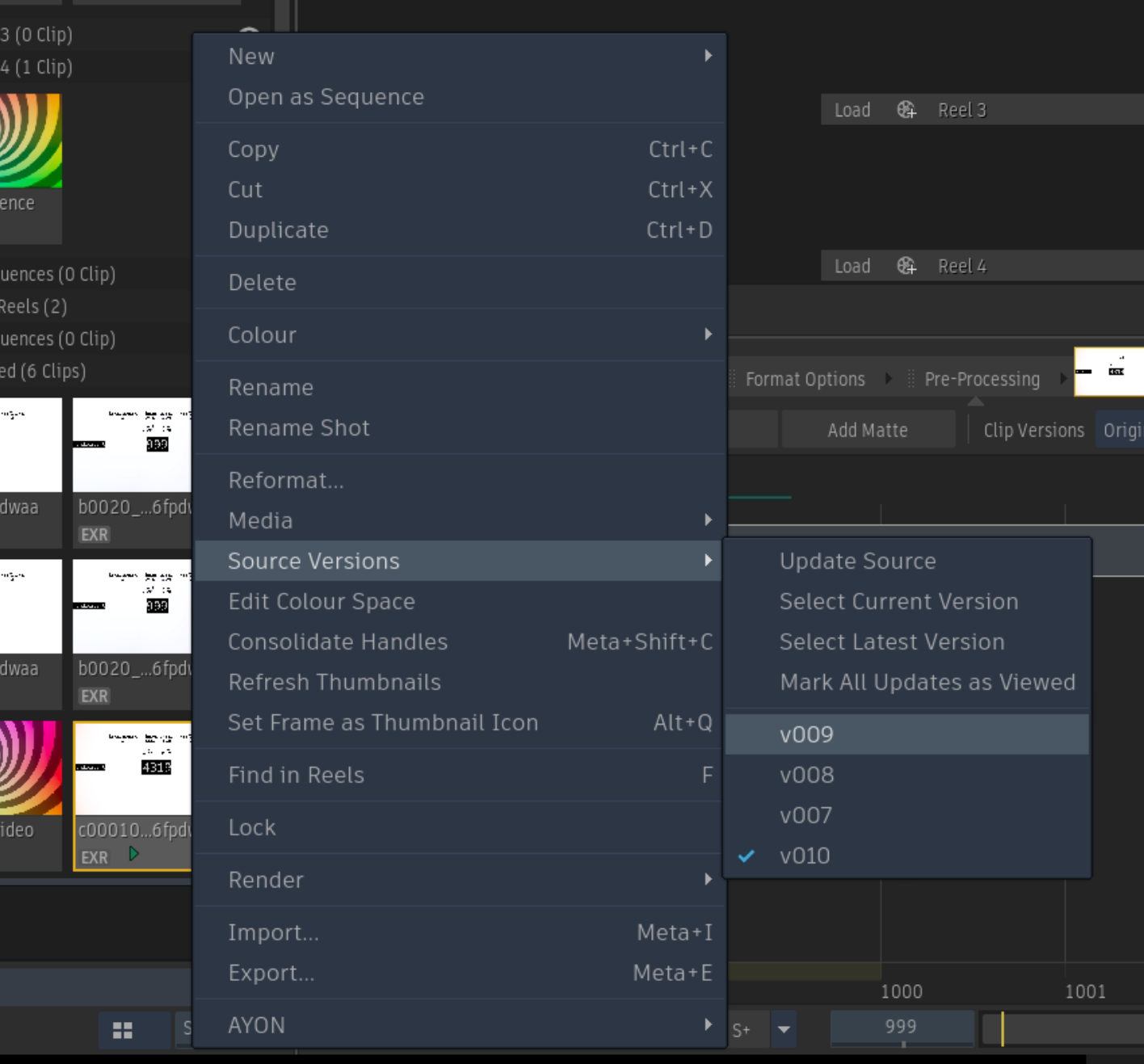Autodesk Flame
This addon integration is still at the beta stage. If you have any questions or need help, please contact us.
Launch Flame
It's expected to have only one instance of Flame running. Please close any open Flame instances before launching Flame from the launcher.
Head to the AYON launcher, select your folder and task, and then launch Flame by clicking its icon in the launcher.
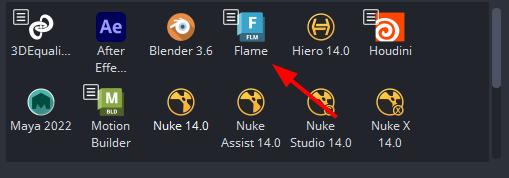
AYON Flame Menus
AYON Integration adds AYON menus in multiple locations within the Flame UI.
| Main Menu | Timeline item Menu |
|---|---|
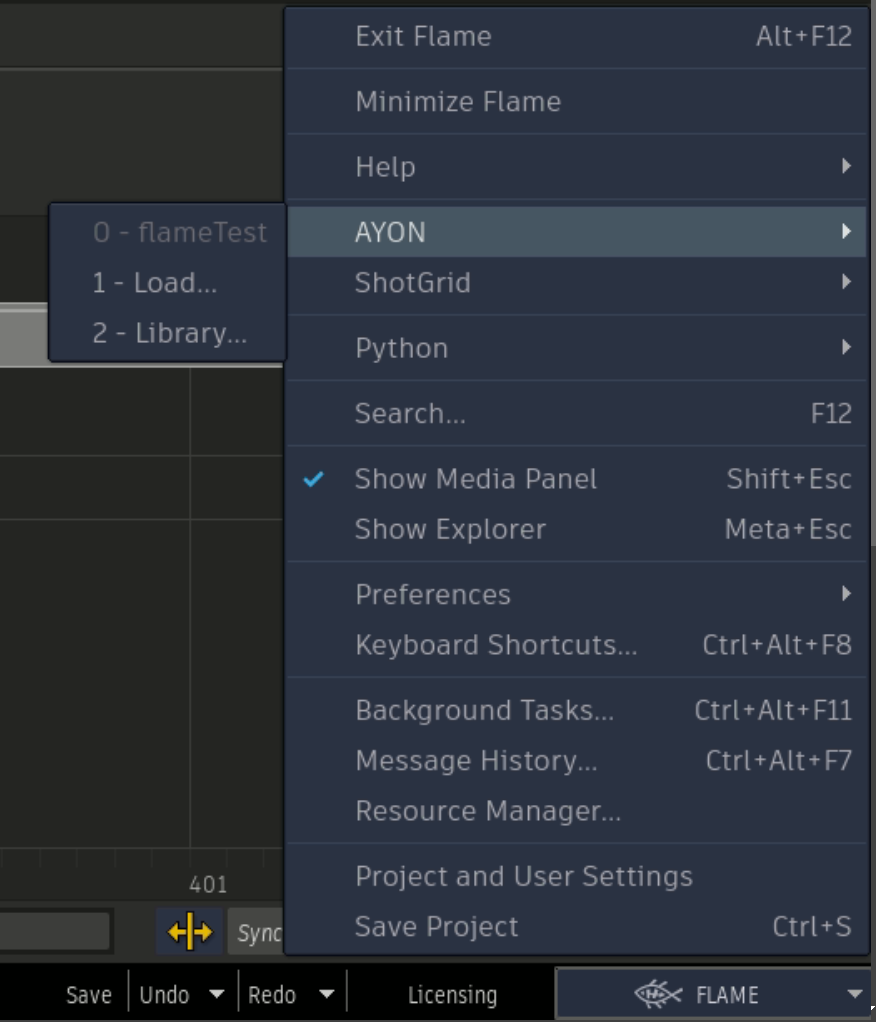 | 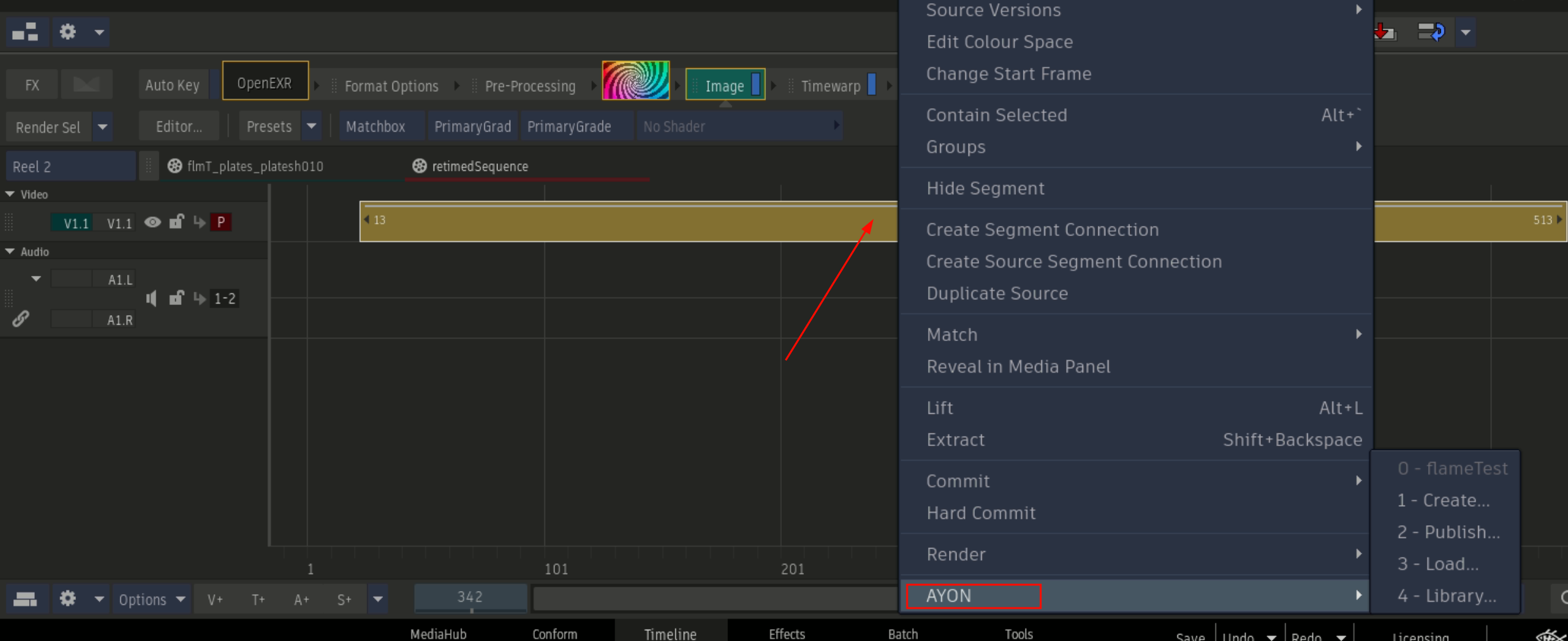 |
| Reels Menu | Media Panel Menu |
|---|---|
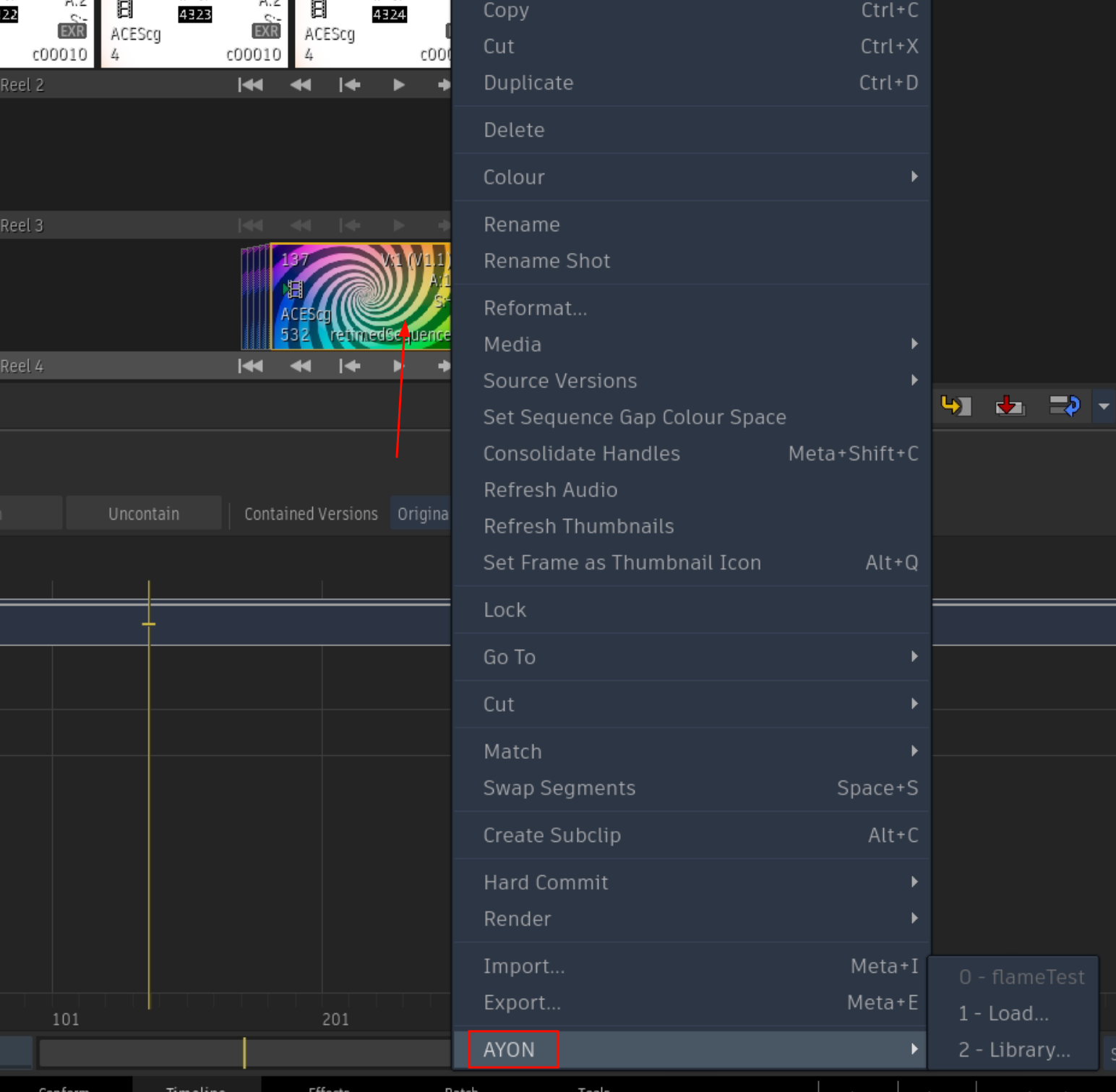 |  |
Create and Publish Products
The current publishing process is
- Create a publish instance using
Createmenu. - Click publish ▶️ button in the Publisher Tool!
Flame addon is currently using the old creator.

Publishable Clip
Steps for making a publishable clip:
- Select your clips in the timeline.
- Go to AYON -> Create, and select Create Publishable Clip.
- AYON publish attributes creator window will appear where you can specify multiple options for your publish instance.
- After that, you can go to AYON -> Publish which runs some validations before exporting and publishing your clip.
Once you create a publish instance, you'll start noticing that your clip is marked.
these marks are objects that hold AYON publish metadata.
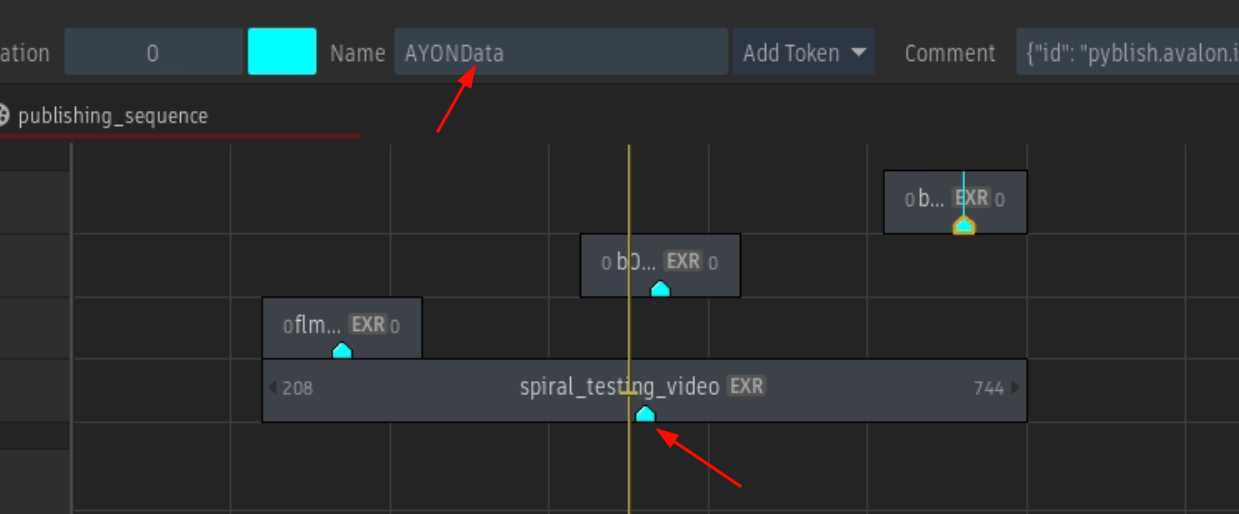
AYON publish attributes creator provides various options for you to tweak your publish instances. e.g. You can rename the clips, specify frame padding and etc.
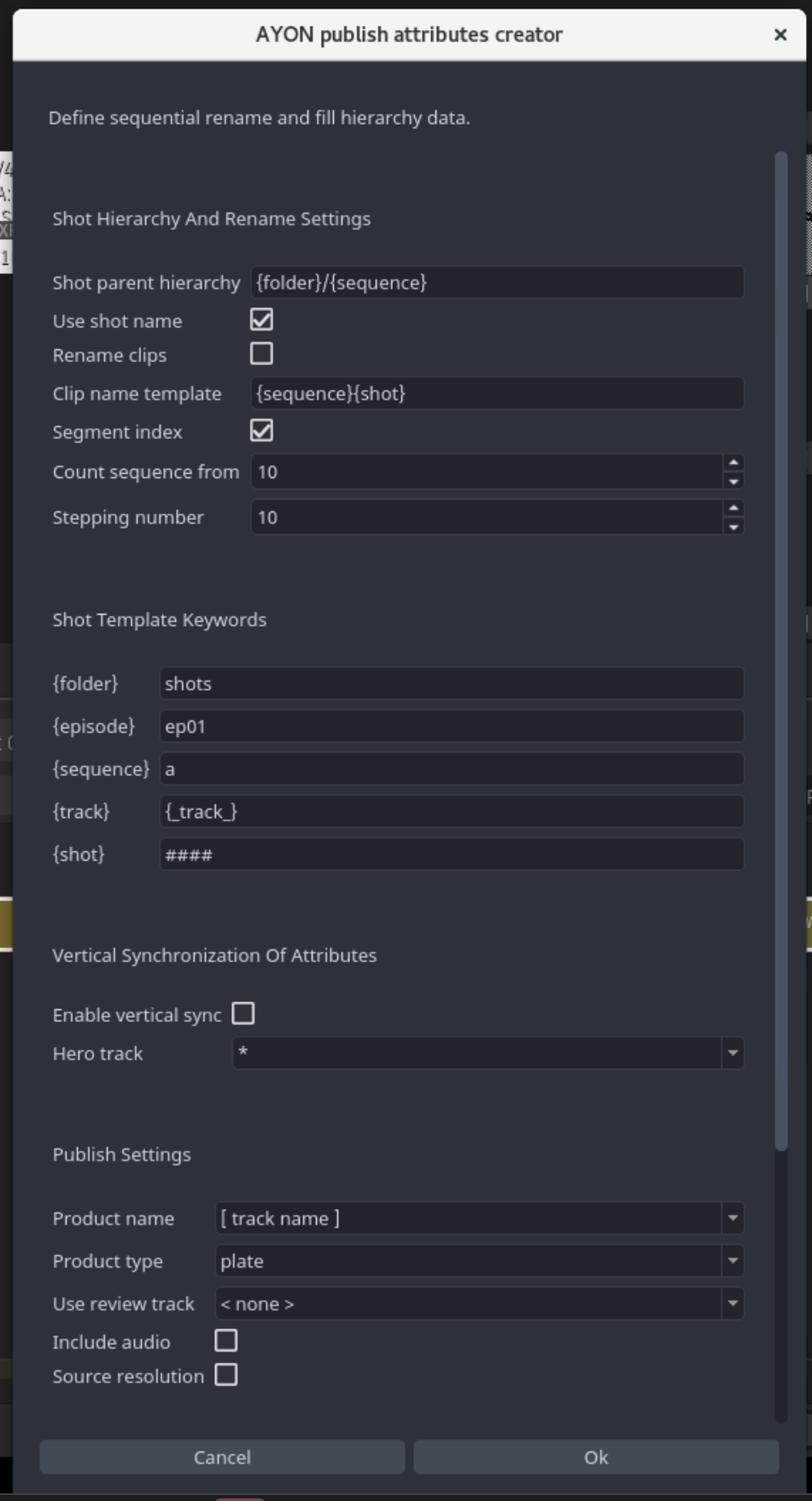
Vertical workflow
For a vertical workflow you need to first rename sequence tracks, so they can be used as product variant names. Just simply RMB click on the track and select Rename Track.

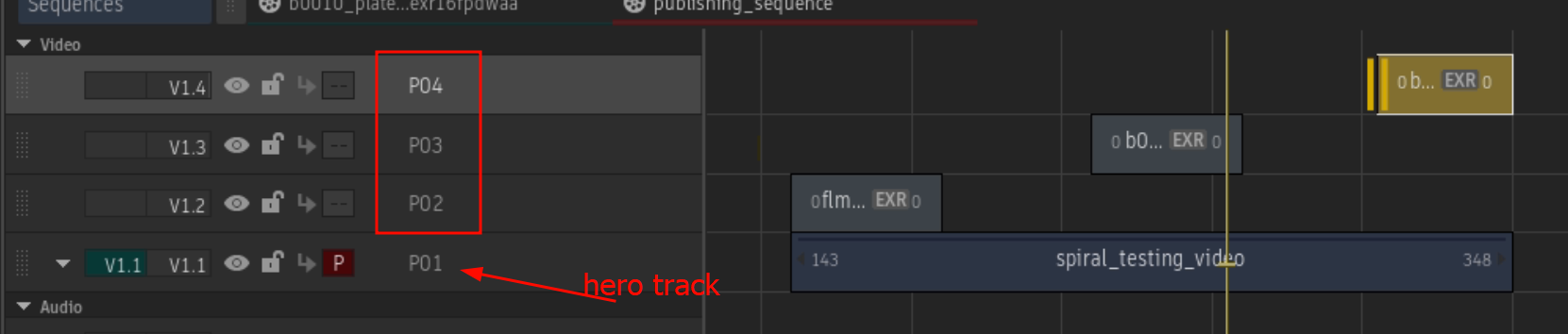
In the AYON Publish Attributes creator window, enable Enable Vertical Sync and select the Hero track for Shot parenting. These hold the Shot metadata that needs to be distributed to other child clips, which are vertically aligned. Then in the Product name set the option to
[track name]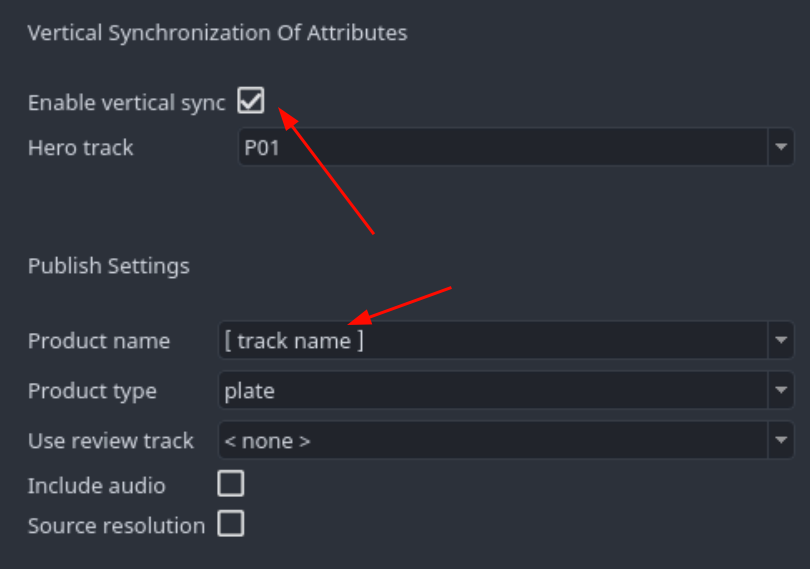
Confirm the changes by Create button and see that those clips were marked with the AYON marks.
Loading Products
You can load products using AYON Loader like any other addons.
Currently, we place the loaded media in the Media Panel as Reels or Batch clips with conversion to OpenClip. This allows you to manually place them in the timeline as needed.
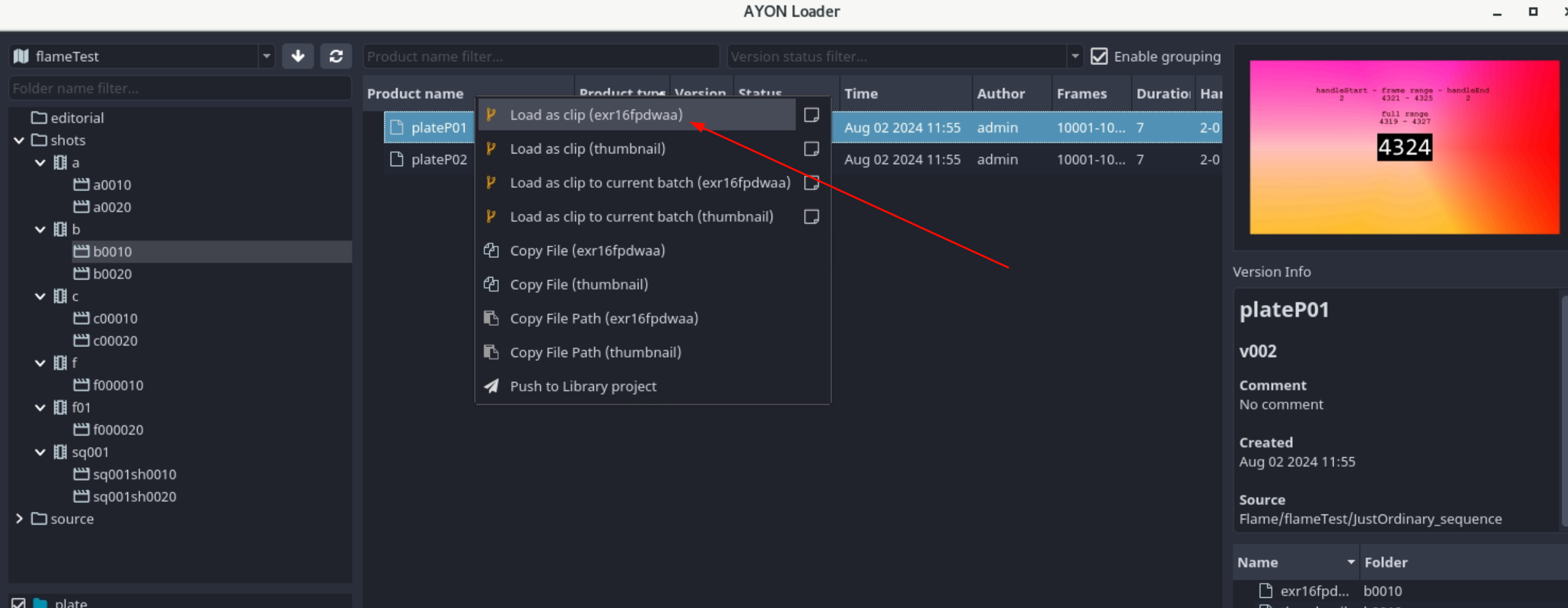
Manage versions of loaded clips
Flame addon, unlike other addons, doesn't include Inventory manager.
Alternatively, you should be able to set versions of your loaded media via Reels and Media panel menus using Source Versions action.