Houdini Artist Docs
AYON global tools
Ayon Menu

- asset_name, task_name
- Ayon create, publish, load and manage loaded assets
- manage workfiles and artist notes
- set global start and end frames for your Houdini session as well as FPS
- Update Houdini variables as in studio settings
- Not implemented yet
Ayon Publishing Process
Ayon tries to not be opinionated on your workflow, it only ensures that your work meets your studio's technical specifications using studio project settings customizations to customize it for particular studio or project's needs.
The current publishing process is
- Create a publish instance using
Createmenu or tab menu - Click publish!
| Tab Menu | Create Menu |
|---|---|
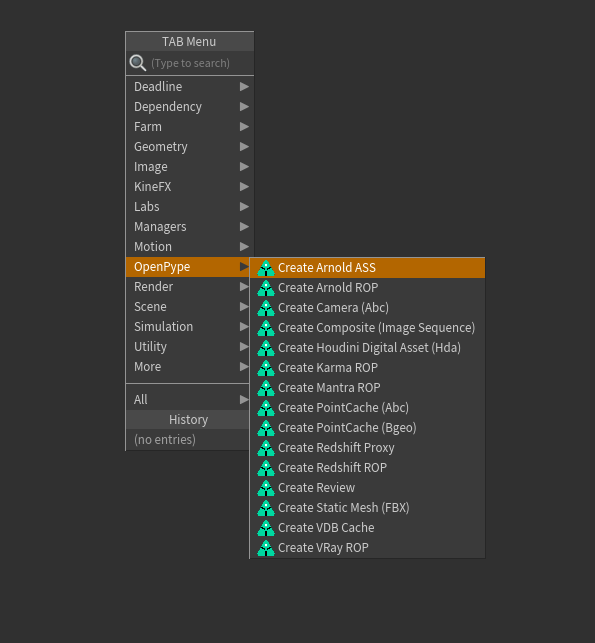 | 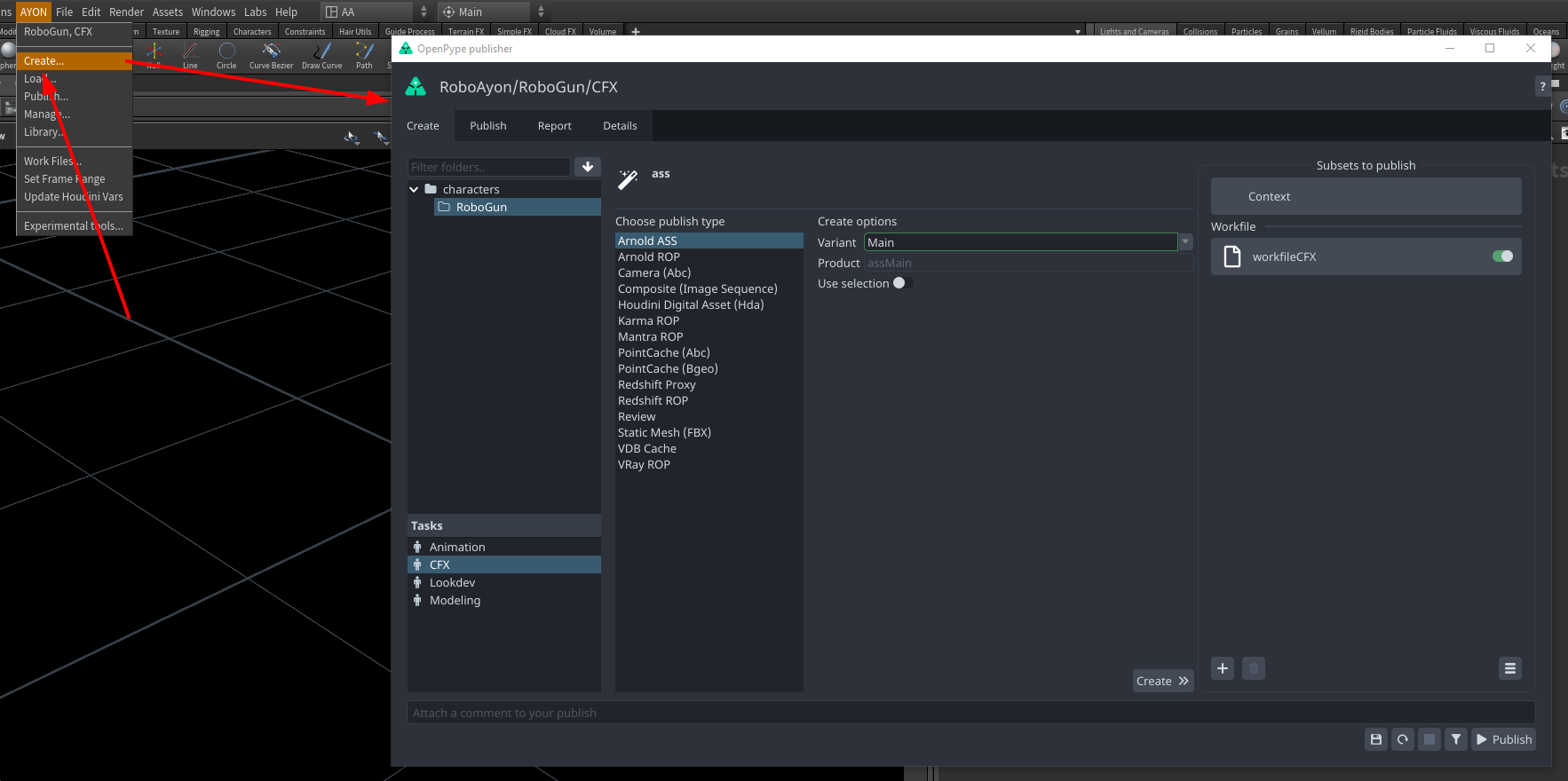 |
| Publisher UI | AYON Publish Button |
|---|---|
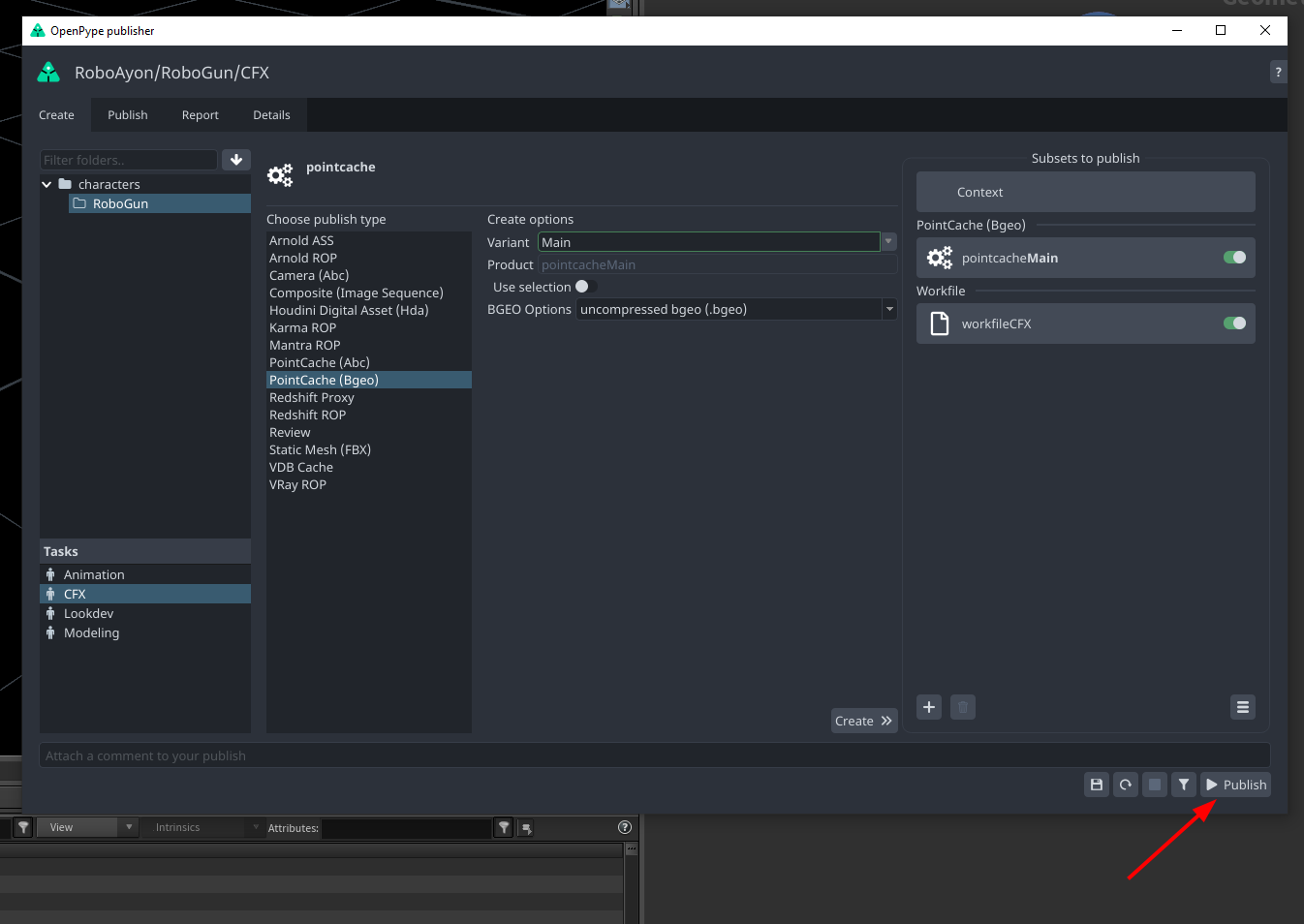 | 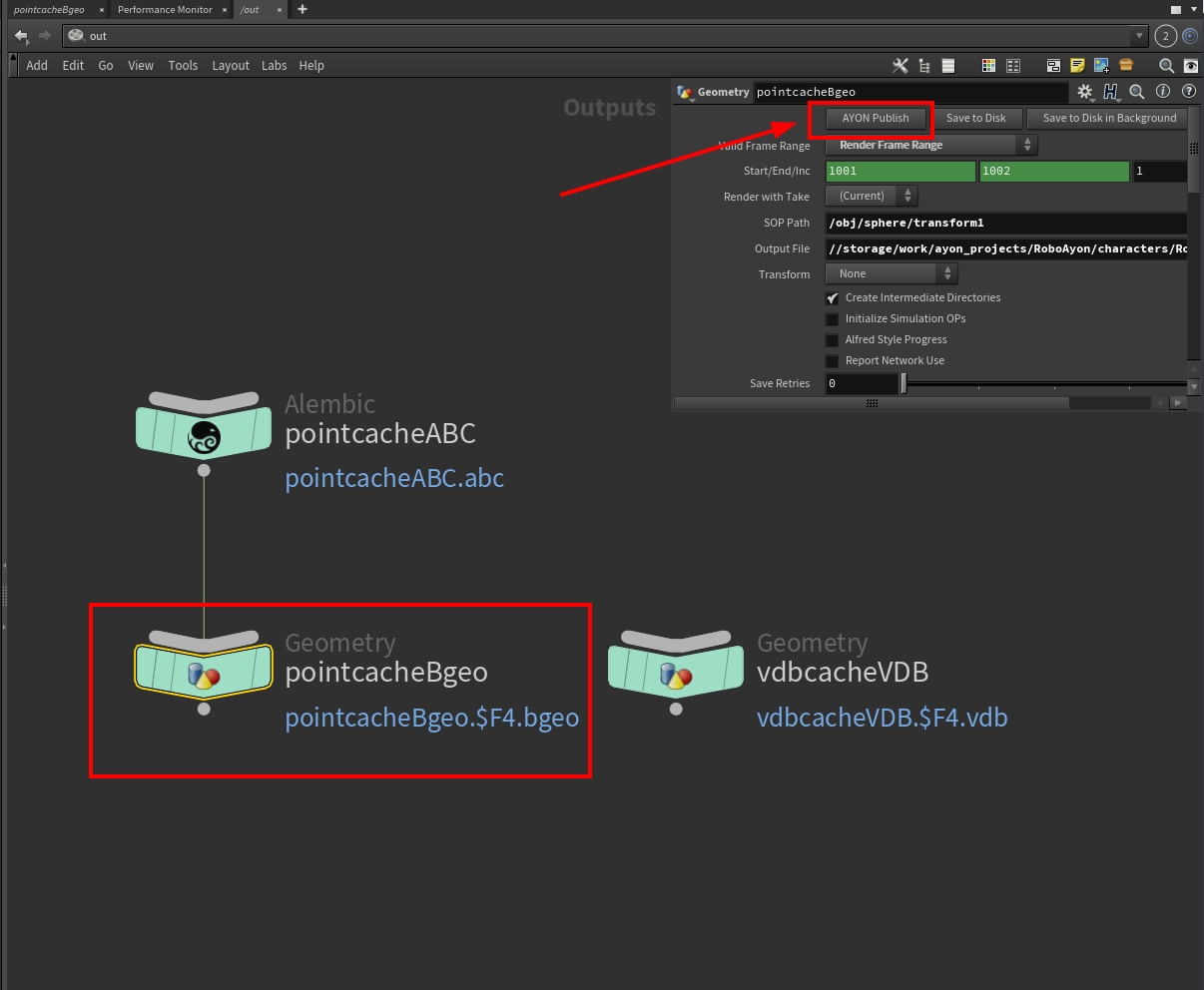 |
The AYON Publish button is a self-publish button that performs publishing in a native Houdini way. Currently, it only tells the publisher what to include in the publishing, it also includes the connected Ayon ROPs because it calculates the dependency graph.
The order of ROPs is not considered because the Publisher UI follows alphabetical order by default.
Create and publish products
Alembic Camera
Publish baked camera in Alembic format.
Steps:
- Select your camera
- Go AYON -> Create, select Camera (abc), toggle Use selection, set Variant name and click
Create 》.Alternatively, you can just select
Create Create Camera (abc)from the tab menu. - Ayon will create Alembic ROP in /out with path and frame range already set.
- After that, you can AYON -> Publish and after some validations your camera will be published to
.abcfile.
Arnold Scene Source
Publish Arnold .ass Archive.
Steps:
- Go AYON -> Create, select Arnold ASS, set Variant name and click
Create 》.Alternatively, you can just select
Create Arnold ASSfrom the tab menu.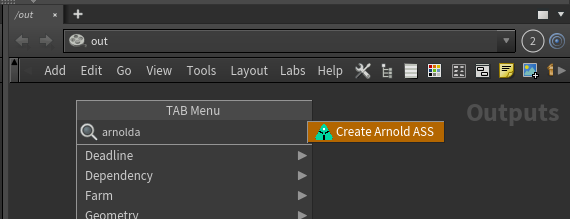
- Ayon will create Arnold ROP in /out with path and frame range already set.
- After that, you can AYON -> Publish and after some validations your scene source will be published to
.assfile.
Arnold ROP
Publish Arnold Render.
Steps:
- Go AYON -> Create, select Arnold ROP, set Variant name, set user attributes and click
Create 》.Alternatively, you can just select
Create Arnold ROPfrom the tab menu.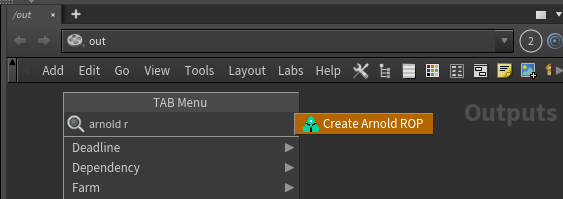
- Ayon will create Arnold ROP in /out with path and frame range already set.
- After that, you can AYON -> Publish and after some validations your render will be published to the selected format.
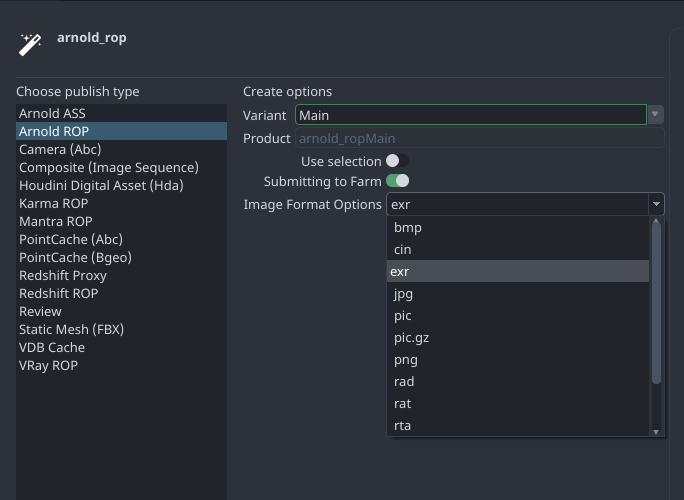
Composite (Image Sequence)
Publish image sequence from Houdini cop networks.
Steps:
- Select your cop node
- Go AYON -> Create, select Composite (Image Sequence), toggle Use selection, set Variant name and click
Create 》.Alternatively, you can just select
Create Composite (Image Sequence)from the tab menu.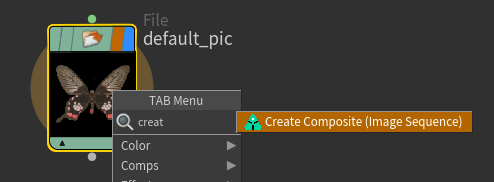
- Ayon will create Composite ROP in /out with path and frame range already set.
- After that, you can AYON -> Publish and after some validations your cop will be published to
exrfile.
Houdini Digital Asset
Publish Houdini Digital Asset for an easy interchange of data between Houdini instances or even other DCCs with Houdini Engine. HDAs can be used to publish most of Houdini nodes.
- Any HDA created by Ayon, you are not supposed to change its definition otherwise it will break.
- It only works in Objects level
- Having consistent data inside the HDA is your responsibility
Steps:
- Go AYON -> Create, select Houdini digital asset (hda), set Variant name and click
Create 》. - Ayon will create a HDA definition in /obj and move your selection inside it.
- After that, you can AYON -> Publish and after some validations your HDA will be published to
.hdafile.
Karma ROP
Publish Karma render from Houdini.
Steps:
- Select your candidate objects
- Go AYON -> Create, select Karma ROP, toggle Use selection, set Variant name and click
Create 》.Alternatively, you can just select
Create Karma ROPfrom the tab menu.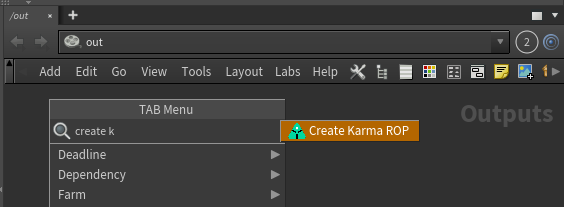
- Ayon will create Karma ROP in /out with path and frame range already set.
- After that, you can AYON -> Publish and after some validations your render will be published to the selected format.
Mantra ROP
Publish Mantra render from Houdini.
Steps:
- Select your candidate objects
- Go AYON -> Create, select Mantra ROP, toggle Use selection, set Variant name and click
Create 》.Alternatively, you can just select
Create Mantra ROPfrom the tab menu.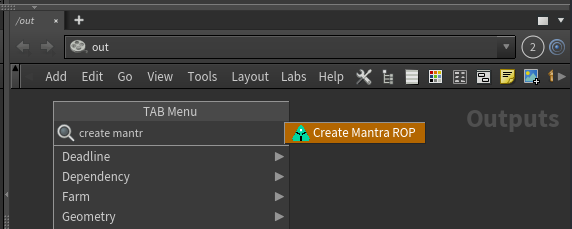
- Ayon will create Mantra ROP in /out with path and frame range already set.
- After that, you can AYON -> Publish and after some validations your render will be published to the selected format.
PointCache (Abc)
Publish Alembic point caches from Houdini.
Steps:
- Select your sop node or obj node
- Go AYON -> Create, select PointCache (Abc), toggle Use selection, set Variant name and click
Create 》.Alternatively, you can just select
Create PointCache (Abc)from the tab menu.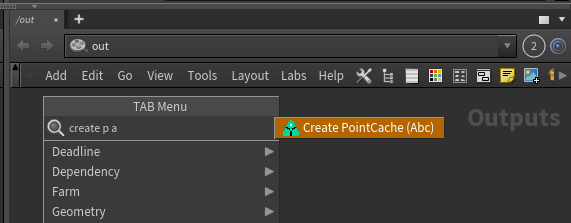
- Ayon will create Alembic ROP in /out with path and frame range already set.
- After that, you can AYON -> Publish and after some validations your render will be published to the
.abcfile.
When selecting an ObjNode, Ayon will try to get its sop output node with the minimum Output Index otherwise it will get the sop node with display flag.
Adding a path attribute to alembic point caches is a mandatory which achieves better compatibility with other DCCs.How
you handle path attribute is up to you. Ayon does not enforce specific values, it only checks for path presence and suggests a default path value if it is missing.
PointCache (Bgeo)
Publish Bgeo point caches from Houdini.
Steps:
- Select your sop node
- Go AYON -> Create, select PointCache (Bgeo), toggle Use selection, set Variant name and click
Create 》.Alternatively, you can just select
Create PointCache (Bgeo)from the tab menu.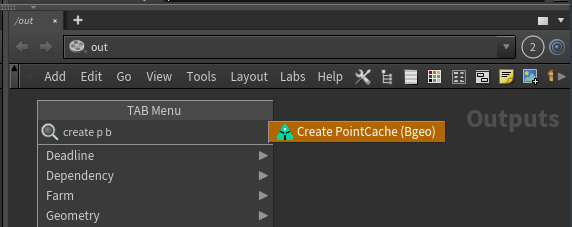
- Ayon will create Geometry ROP in /out with path and frame range already set.
- After that, you can AYON -> Publish and after some validations your render will be published to the selected bgeo format.
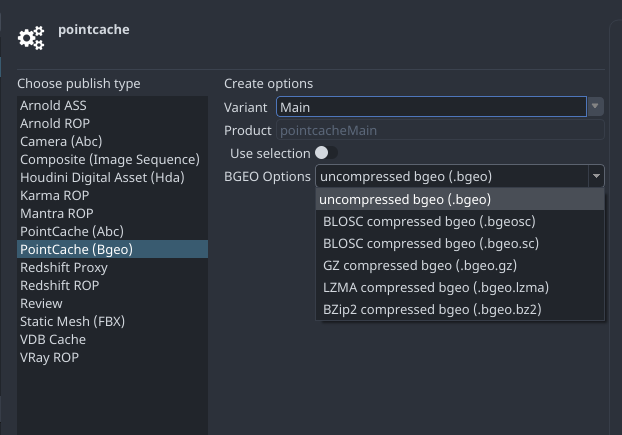
Redshift Proxy
Publish Bgeo point caches from Houdini.
Steps:
- Select your sop node
- Go AYON -> Create, select Redshift Proxy, toggle Use selection, set Variant name and click
Create 》.Alternatively, you can just select
Create Redshift Proxyfrom the tab menu.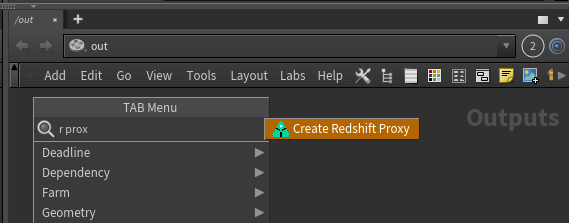
- Ayon will create Redshift Proxy ROP in /out with path and frame range already set.
- After that, you can AYON -> Publish and after some validations your render will be published to the
.rsfile.
Redshift ROP
Publish Redshift render from Houdini.
Steps:
- Select your candidate objects
- Go AYON -> Create, select Redshift ROP, toggle Use selection, set Variant name and click
Create 》.Alternatively, you can just select
Create Redshift ROPfrom the tab menu.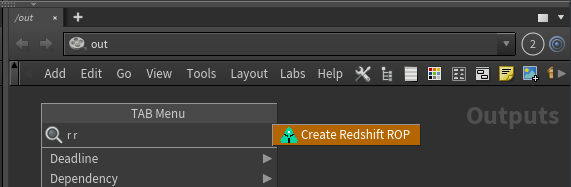
- Ayon will create Redshift ROP in /out with path and frame range already set.
- After that, you can AYON -> Publish and after some validations your render will be published to the selected format.
Review
Publish Reviews from Houdini.
Steps:
- Select your candidate objects
- Go AYON -> Create, select Review, toggle Use selection, set Variant name and click
Create 》.Alternatively, you can just select
Create Reviewfrom the tab menu.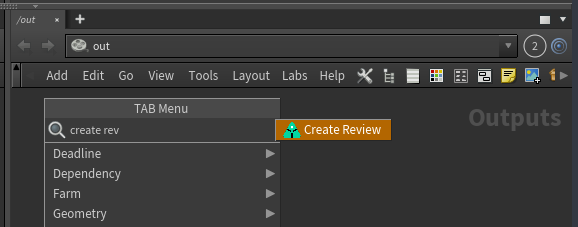
- Ayon will create OpenGl ROP in /out with path and frame range already set.
- After that, you can AYON -> Publish and after some validations your render will be published to the selected format.
ColorManagement: Specifying a value for OCIO Colorspace parameter is a mandatory if OCIO is enabled.
Ayon doesn't enforce specific values, it only validates the value is an existent colorspace otherwise it suggests using default colorspace.
Convert to video and add burnins: Ayon will do them automatically on publishing if they are enabled in studio settings.
Static Mesh (FBX)
Publish Static Meshes from Houdini.
Steps:
- Select your sop node or obj node or obj subnetwork.
- Go AYON -> Create, select Static Mesh, toggle Use selection, set Variant name and click
Create 》.Alternatively, you can just select
Create Static Mesh (FBX)from the tab menu.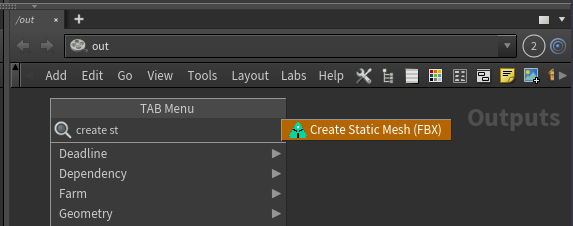
- Ayon will create Flimbox FBX ROP in /out with path and frame range already set.
- After that, you can AYON -> Publish and after some validations your mesh will be published to a
.fbxfile.
By default, the name will be something like this staticMeshMain
If your admin used unreal static mesh namings, you'll find names be something like this S_assetNameMain
USD (experimental)
Publish Solaris Stage as USD file.

This is an experimental product-type, and may not work properly.
- Select your lop node
- Go AYON -> Create, select USD (experimental), toggle Use selection, set Variant name and click
Create 》.Alternatively, you can just select
Create USD (experimental)from the tab menu.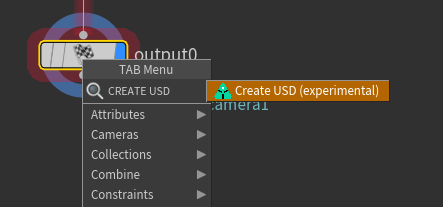
- Ayon will create USD ROP in /out with path and frame range already set.
- After that, you can AYON -> Publish and after some validations your Solaris Stage will be published to a
.usdfile.
USD render (experimental)
Publish USD Render.
This is an experimental product-type, and may not work properly.
- Select your lop node
- Go AYON -> Create, select USD render (experimental), toggle Use selection, set Variant name and click
Create 》.Alternatively, you can just select
Create USD render (experimental)from the tab menu.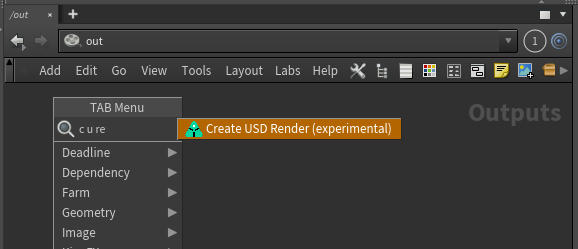
- Ayon will create USD ROP in /out with path and frame range already set.
- After that, you can AYON -> Publish and after some validations your render will be published to a
.usdfile.
VDB Cache
Publish VDB caches from Houdini.
Steps:
- Select your sop node or obj node
- Go AYON -> Create, select VDB Cache, toggle Use selection, set Variant name and click
Create 》.Alternatively, you can just select
Create VDB Cachefrom the tab menu.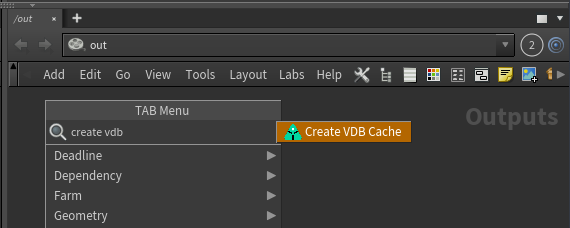
- Ayon will create Geometry ROP in /out with path and frame range already set.
- After that, you can AYON -> Publish and after some validations your vdb cache will be published to a
.vdbfile.
When selecting an ObjNode, Ayon will try to get its sop output node with the minimum Output Index otherwise it will get the sop node with display flag.
VDB publishing uses Houdini Geometry Rop Node which doesn't export volumes. Therefore, you should always convert any volumes to VDB.
VRay ROP
Publish VRay render from Houdini.
Steps:
- Select your camera
- Go AYON -> Create, select VRay ROP, toggle Use selection, set Variant name and click
Create 》.Alternatively, you can just select
Create VRay ROPfrom the tab menu.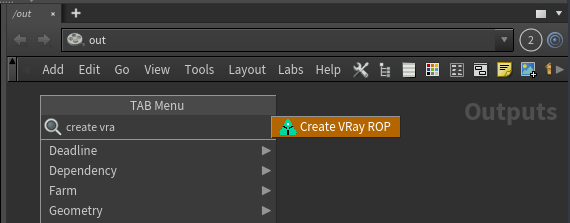
- Ayon will create VRay ROP in /out with path and frame range already set.
- After that, you can AYON -> Publish and after some validations your render will be published to the selected format.
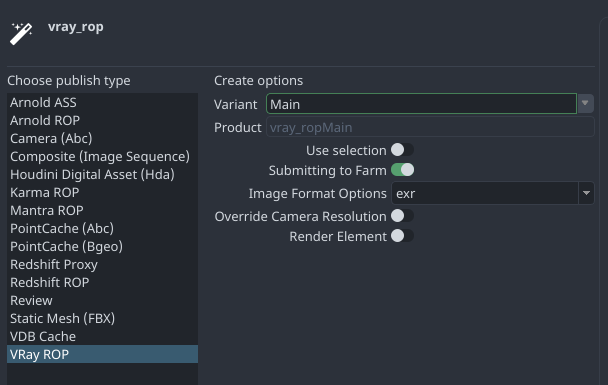
Deadline submission and publishing
Currently, The Publisher Tool is used to submit and publish your cache or render from deadline.
Publishing cache to Deadline
Artist can publish cache to deadline while using local machine for other tasks which increases productivity. Caching on the farm is supported for:
- Arnold ASS (.ass)
- Pointcache (.bgeo and .abc)
- VDB (.vdb)
- Redshift Proxy (.rs)
Follow these steps to submit your cache to deadline:
you need to create the instance(s) with Submitting to Farm enabled, you also can still enable Use selection to select the object for caching in farm.
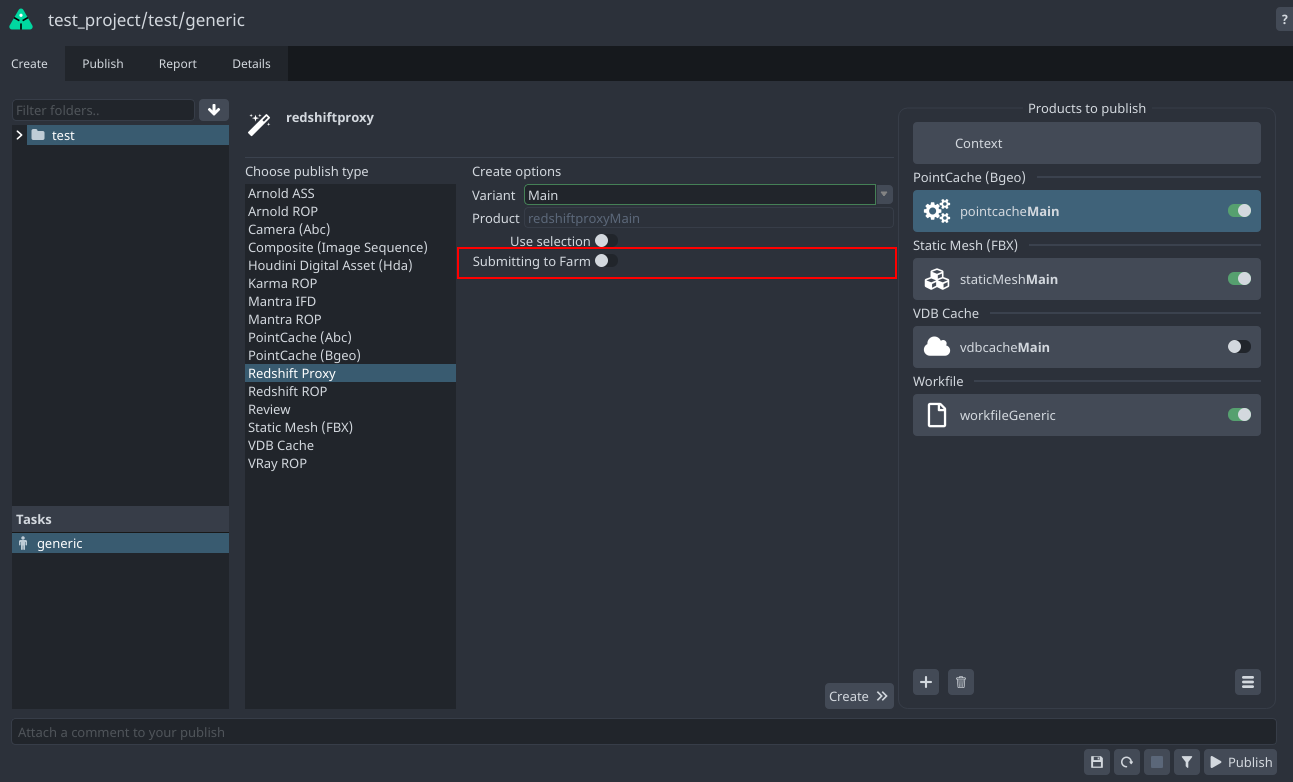
When you go to Publish Tab and click the instance(s), you can set up your preferred Frame per task. If you want to publish the existing instances to farm, you can enable the toggled button Submitting to Farm.
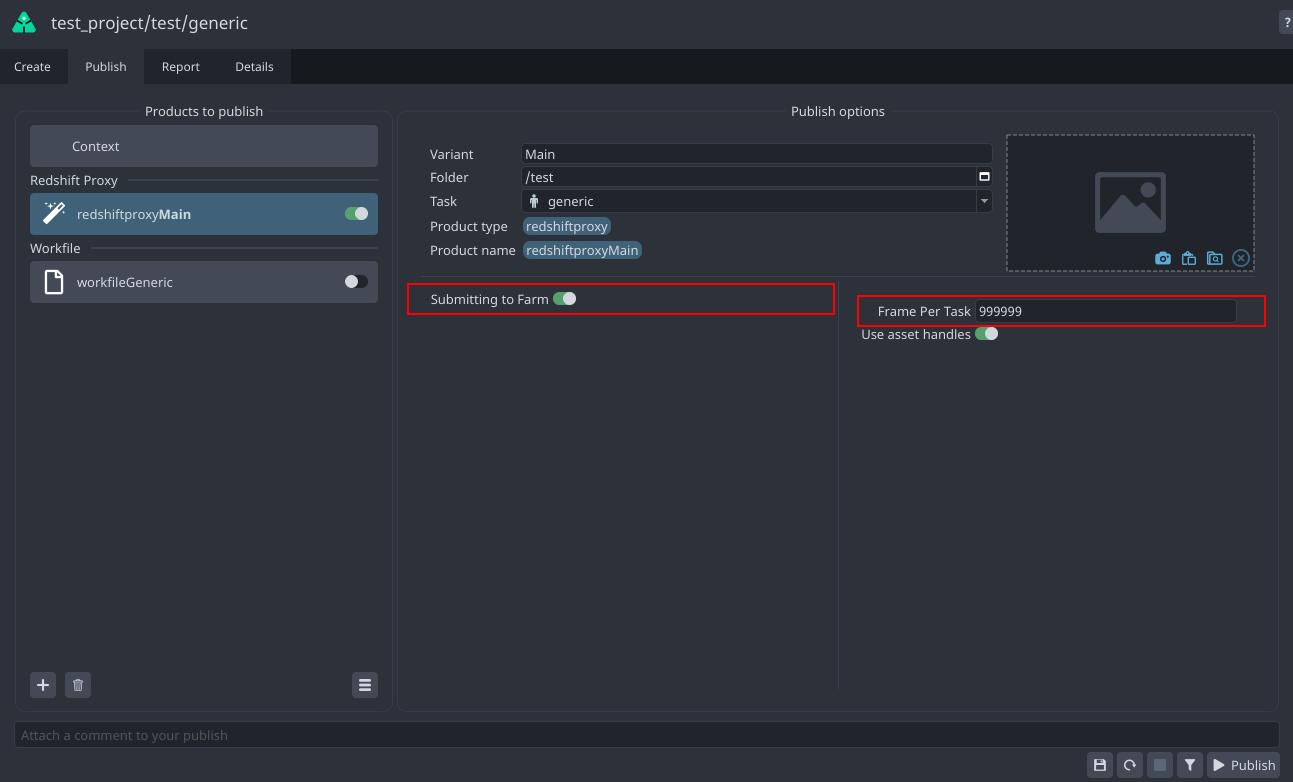
Once you hit Publish, the cache would be submitted and rendered in deadline. When the render is finished, all the caches would be located in your publish folder. You can see them in the Loader.
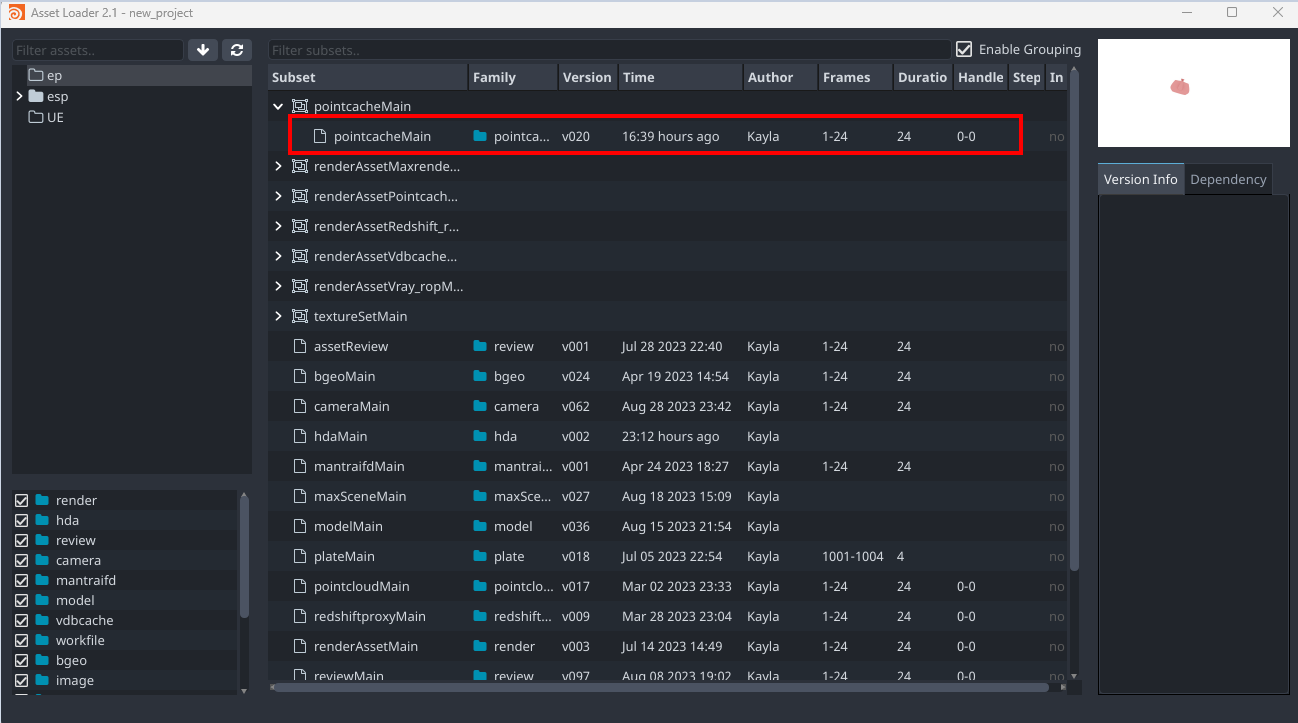
Publishing render to Deadline
Rendering on the farm is supported for:
- Karma ROP
- Mantra ROP
- Redshift ROP
- Arnold ROP
- VRay ROP
On instance creation, There are two main settings :
Submitting to Farm: Where you choose either to submit to farm or render locally. Local Render is not implemented yet. So, please keep it enabled.Split export and render jobs: It enables exporting render scene descriptions/proxies e.g..ifd,.rs,.ass,.vrsceneIt effectively save render licenses.
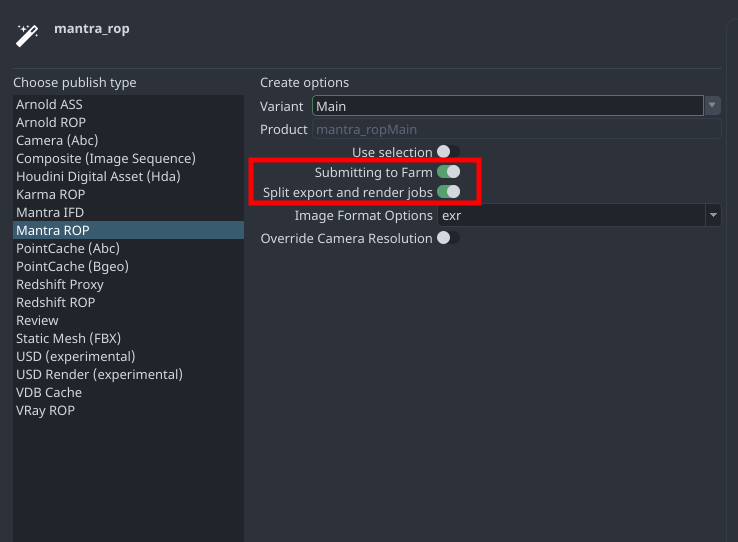
On Publishing, You can find some of deadline options.
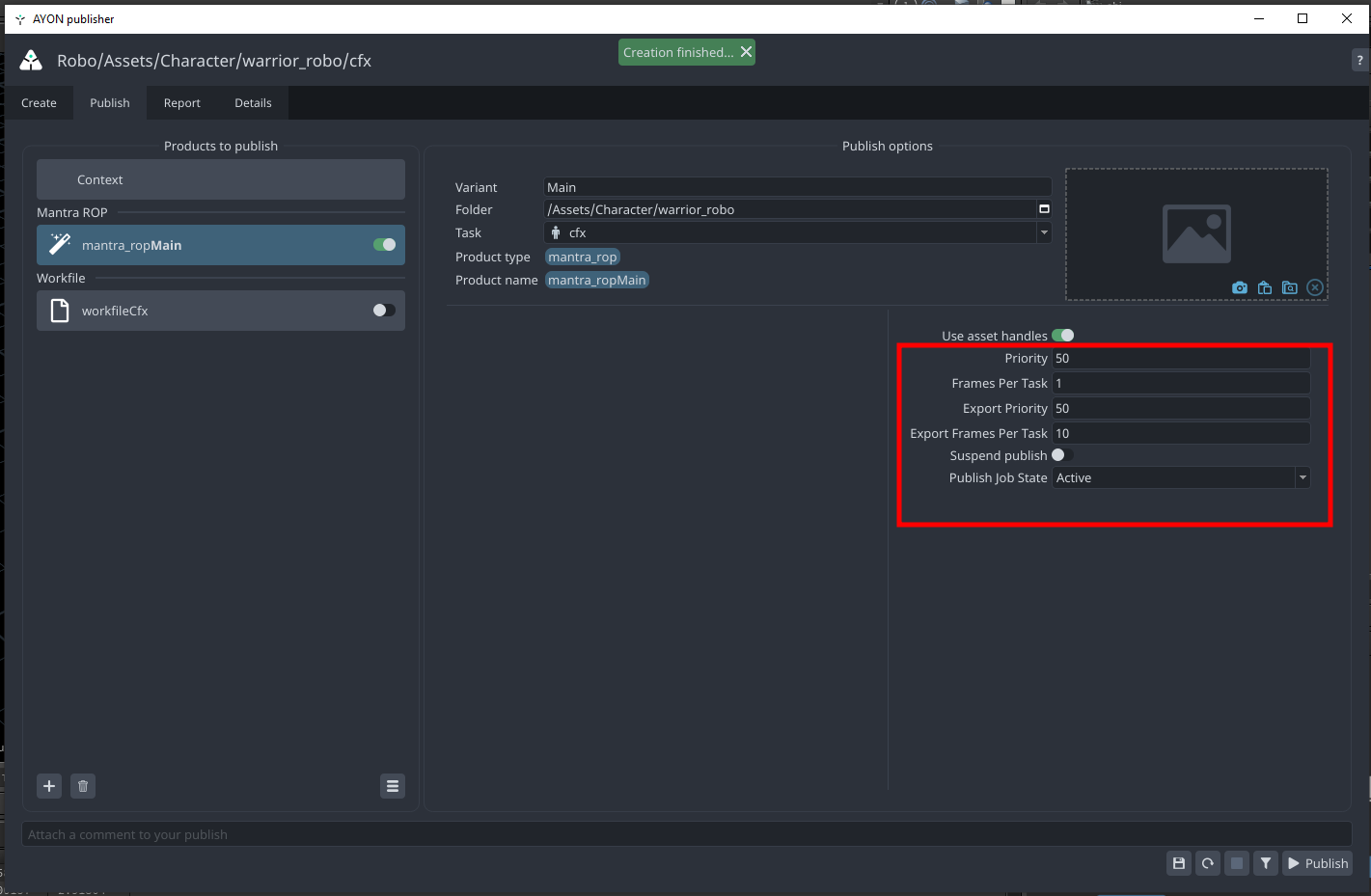
Here's how it looks like on Deadline in both cases.
| Split Jobs | No Split |
|---|---|
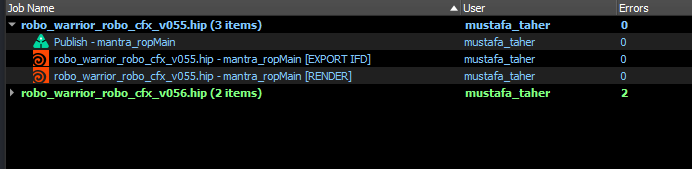 | 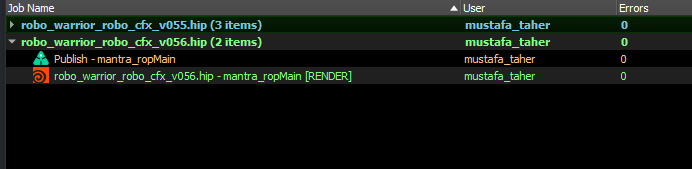 |
To enable/disable split after publish instance creation. You'd need to find the export option in ROP node and enable/disable it. E.g In Mantra:
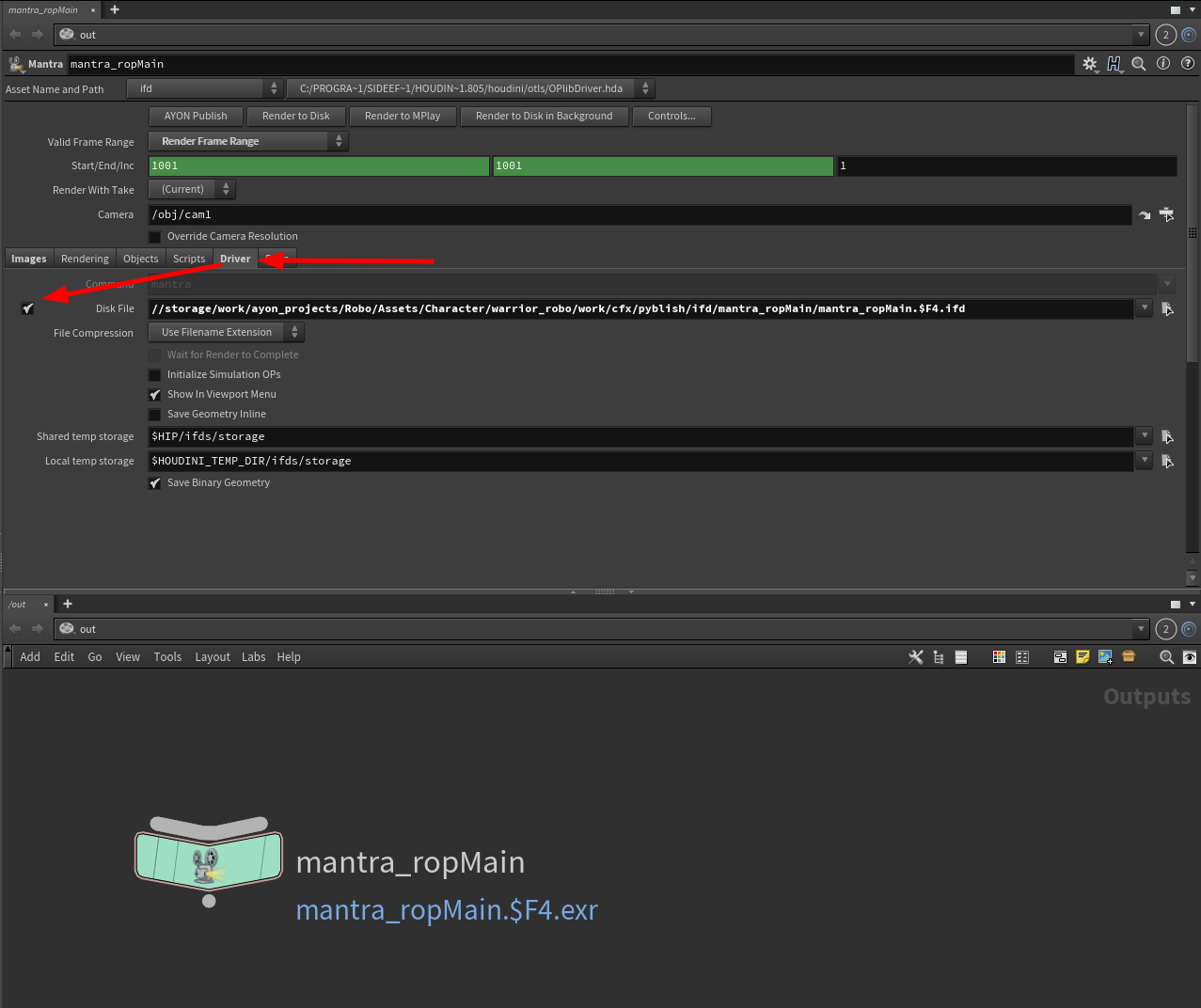
Load published products
Loading is done by
- load... : load products from the current project
- library... : load products from a library project
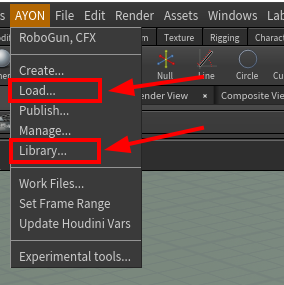
Loaded stuff is by default wrapped in subnetwork node called AVALON_CONTAINERS.
Artist can move nodes inside AVALON_CONTAINERS out without losing management ability. For more info, Go to Load and Library Loader
When you load hda, it will install its type in your hip file and add published version as its definition file. When you switch version via Scene Manager, it will add its definition and set it as preferred.
You can use the loader to push a product to a library project.
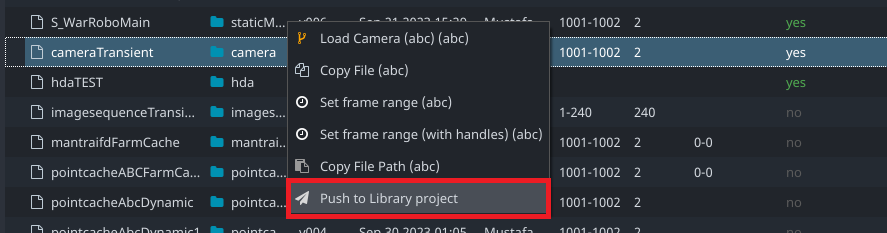
Manage Loaded products
Use Inventory menu button to manage loaded products.
Key features:
- Set Version
- Switch Asset
- Inventory Actions
For more info, Go to Manage (Inventory)
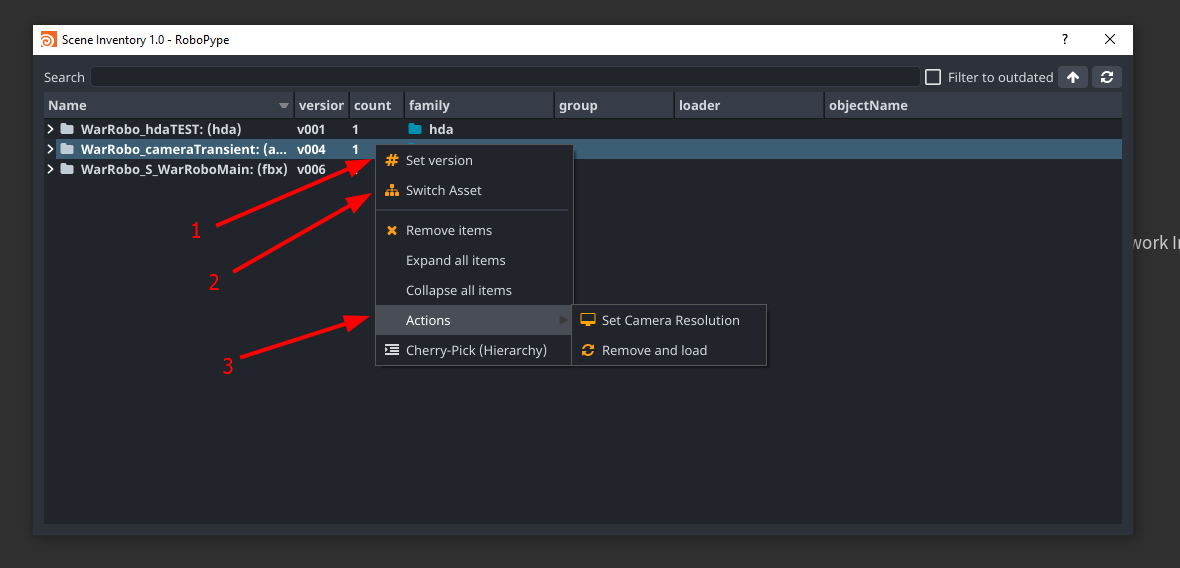
FAQ
How does Ayon name ROP nodes ? and is it safe to rename them ?
Nodes are named after their product names by default.
It's safe to change the node name but it's not safe to change the product name (found in Extra attributes) without referring to your pipeline admin.
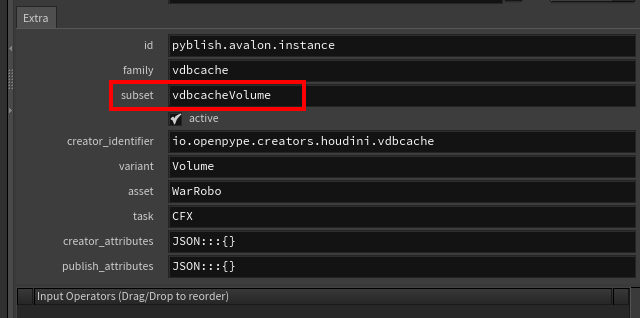
The default product naming profile consists of family name (product type) and variant name
For example if you are creating a camera publish and set the variant to name Main
Then Ayon will create a rop node with the name cameraMain.
Admins are free to update product naming profiles.
Does Ayon work with vanilla Houdini ROPs and Deadline nodes ?
This feature is not implemented yet.
How to publish existing files on disk ?
This feature is not implemented yet. For more info, Follow this Github Issue Enhancement: Houdini publish existing caches/frames

