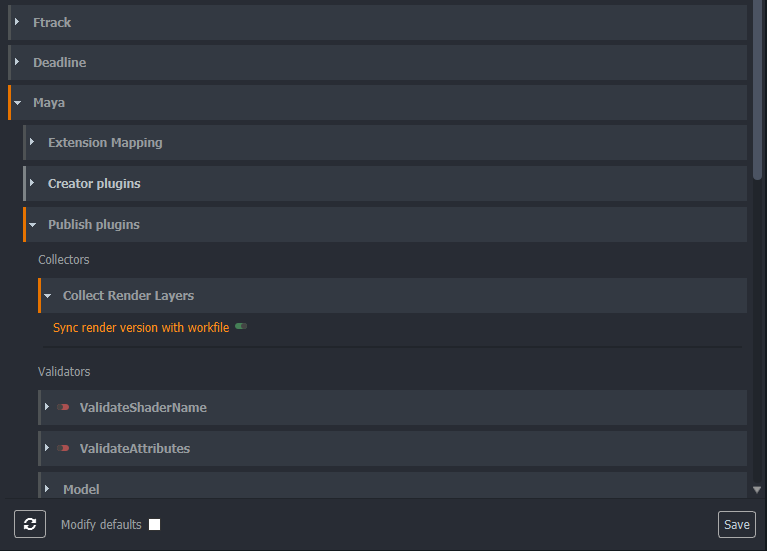Working with settings
AYON stores all of its settings and configuration in the database. To make the configuration as easy as possible we provide a robust GUI where you can access and change everything that is configurable
Settings GUI can be started from the tray menu Admin -> Studio Settings.
Please keep in mind that these settings are set up for the full studio and not per-individual. If you're looking for individual machine settings, you can head to site settings section in the documentation.
Categories
We use simple colour coding to show you any changes to the settings:
- Grey: AYON default
- Green: Studio default
- Orange: Project Override
- Blue: Changed and unsaved value

You'll find that settings are split into categories:
System
System sections contains all settings that can be configured on a studio level, but cannot be changed on a per-project basis. These include mostly high level options like path to mongo database, toggling major modules on and off and configuring studio wide application availability.
Project
Project tab contains most of AYON settings and all of them can be configured and overridden on a per-project basis if need be. This includes most of the workflow behaviors like what formats to export, naming conventions, publishing validations, automatic assets loaders and a lot more.
We recommend to try to keep as many configurations as possible on a studio level and only override selectively, because micromanaging all of the project settings might become cumbersome down the line. Most of the settings can be safely adjusted and locked on a project after the production started.
Understanding Overrides
Most of the individual settings can be set and overridden on multiple levels.
AYON defaults
When you first open settings, all of the values and categories will be marked with either light grey labels or a grey vertical bar on the left edge of the expandable category.
The grey colouring signifies the value has been left at AYON Default. If the default changes in future AYON versions, these values will be reflect the change after you deploy the new version.
Studio defaults
Any values that you change and then press save in the bottom right corner, will be saved as studio defaults. This means they will stay at those values even if you update your pipeline. To make it clear which settings are set by you specifically, they are marked with a green edge and green labels, once set.
To set studio default, just change the value in the system tab and press save. If you want to keep the value but add the option to your studio default to protect it from potential future updates, you ran right click and choose add to studio default, then press save.
In the Project settings tab, you need to select the ( Default ) project on the left, to set your studio defaults for projects. The rest works the same as in the System tab.

You can also reset any settings to AYON default by doing right click and remove from studio default

Project Overrides
Many settings are useful to be adjusted on a per-project basis. To identify project overrides, they are marked with orange edge and orange labels in the settings GUI.
The process of settting project overrides is similar to setting the Studio defaults. The key difference is to select a particular project you want to be configure. Those projects can be found on the left hand side of the Project Settings tab.
In the image below you can see all three overrides at the same time.
- Deadline has no changes to the AYON defaults at all — grey colour of left bar.
- Maya has studio-wide defaults configured, which are inherited in the particular project - green colour of left bar.
- Nuke contains project specific overrides - orange colour of left bar.

Override colours work as breadcrumbs to allow quick identification of what was changed and where. As you can see on this image, Orange colour is propagated up the hierarchy even though only a single value (sync render version with workfile toggle), was changed.